Nhiều người dùng Zoom thường xuyên gặp phải tình trạng nhập đúng mật khẩu nhưng không vào được Zoom. Vấn đề này không chỉ gây ra sự phiền toái mà còn ảnh hưởng đáng kể đến công việc và học tập. Vậy nguyên nhân nào dẫn đến tình trạng này và làm thế nào để khắc phục? Bài viết này sẽ phân tích chi tiết những nguyên nhân phổ biến và cung cấp các giải pháp hữu ích giúp bạn giải quyết vấn đề một cách nhanh chóng.
Nguyên nhân khiến bạn nhập đúng mật khẩu nhưng không vào được Zoom
Có rất nhiều nguyên nhân có thể dẫn đến việc bạn không thể vào được phòng họp Zoom dù đã nhập đúng mật khẩu:
- Phòng họp chưa mở: Nếu người tổ chức chưa mở cuộc họp, bạn sẽ không thể vào phòng cho đến khi cuộc họp chính thức được khởi động.
- ID cuộc họp sai: Mặc dù bạn đã nhập đúng mật khẩu, nhưng nếu ID cuộc họp (Meeting ID) không chính xác, bạn vẫn sẽ không thể tham gia. Hãy kiểm tra kỹ lại ID cuộc họp mà bạn đã nhập.
- Hết hạn phòng họp: Nếu phòng họp đã kết thúc hoặc bị hủy bởi người tổ chức, bạn sẽ không thể truy cập vào phòng họp đó nữa.
- Phiên bản Zoom đã cũ: Phiên bản Zoom mà bạn đang sử dụng có thể đã quá cũ và không tương thích với các tính năng mới nhất. Hãy cập nhật Zoom lên phiên bản mới nhất để khắc phục sự cố.
- Lỗi cấu hình: Các thiết lập bảo mật hoặc cấu hình trên Zoom có thể ngăn bạn truy cập vào phòng họp. Hãy kiểm tra lại các thiết lập này và đảm bảo rằng bạn đã được cấp quyền tham gia cuộc họp.
- Lỗi hệ thống: Đôi khi, sự cố có thể xuất phát từ hệ thống của Zoom hoặc do kết nối mạng không ổn định. Hãy thử khởi động lại ứng dụng Zoom hoặc kiểm tra kết nối mạng của bạn.
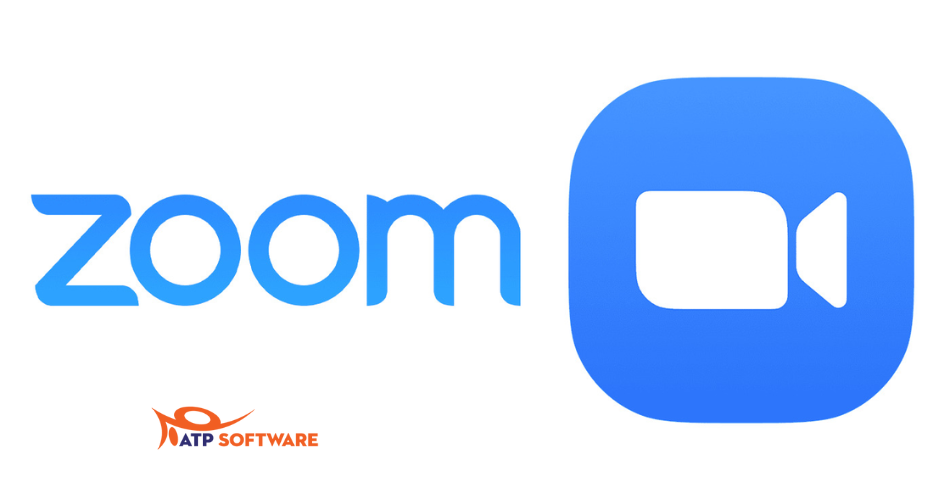
Cách khắc phục nhập đúng mật khẩu nhưng không vào được Zoom siêu dễ
Tình trạng nhập đúng mật khẩu nhưng không thể truy cập vào Zoom là một vấn đề phổ biến gây nhiều phiền toái cho người dùng trong các cuộc họp trực tuyến. Tuy nhiên, bạn có thể nhanh chóng giải quyết vấn đề này và tiếp tục sử dụng Zoom một cách suôn sẻ bằng cách áp dụng các giải pháp sau đây:
1. Kiểm tra kết nối Internet:
Kiểm tra độ ổn định: Đảm bảo rằng kết nối Internet của bạn đang hoạt động ổn định và không bị gián đoạn. Hãy thử truy cập các trang web khác để kiểm tra xem có phải do mạng gặp sự cố hay không.
Kiểm tra tốc độ: Tốc độ kết nối mạng quá chậm có thể ảnh hưởng đến khả năng truy cập Zoom. Hãy kiểm tra tốc độ mạng của bạn và đảm bảo nó đủ nhanh để tham gia cuộc họp trực tuyến.
Kiểm tra cài đặt bảo mật: Một số phần mềm diệt virus hoặc tường lửa có thể chặn kết nối của Zoom. Hãy kiểm tra cài đặt bảo mật của bạn và đảm bảo rằng Zoom được phép kết nối với Internet.
2. Khởi động lại thiết bị:
Nếu bạn đang sử dụng máy tính, hãy khởi động lại máy tính của bạn. Việc khởi động lại có thể giúp giải quyết các xung đột phần mềm hoặc lỗi tạm thời có thể gây ra sự cố.
Với điện thoại, hãy tắt nguồn điện thoại và sau đó bật lại. Điều này cũng có thể giúp khắc phục các lỗi nhỏ và cải thiện hiệu suất của ứng dụng Zoom.

3. Cập nhật phiên bản Zoom mới nhất:
Bước 1: Mở ứng dụng Zoom trên thiết bị của bạn.
Bước 2: Nhấn vào Avatar ở góc trên bên phải màn hình.
Bước 3: Trong menu xổ xuống, chọn “Check for Updates” (Kiểm tra cập nhật). Nếu có phiên bản mới hơn, Zoom sẽ tự động tải xuống và cài đặt bản cập nhật.
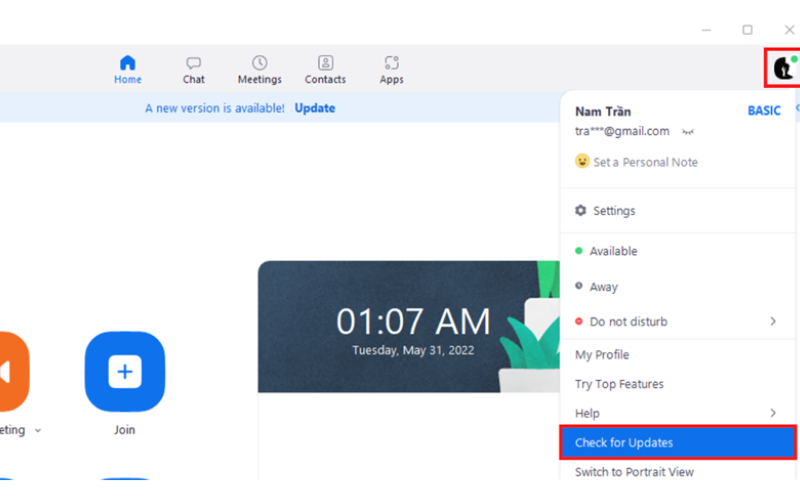
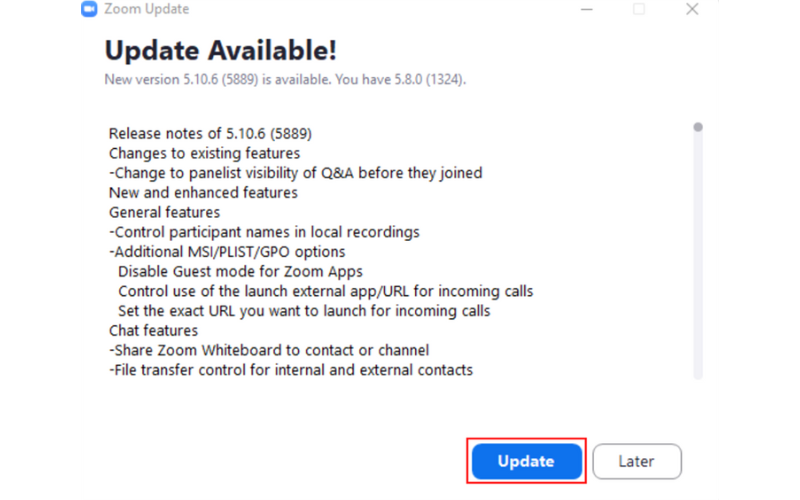
4. Gỡ và cài đặt lại Zoom:
Bước 1: Gỡ cài đặt:
Tìm kiếm “Zoom” trong thanh tìm kiếm của Windows và chọn “Uninstall” (Gỡ cài đặt).
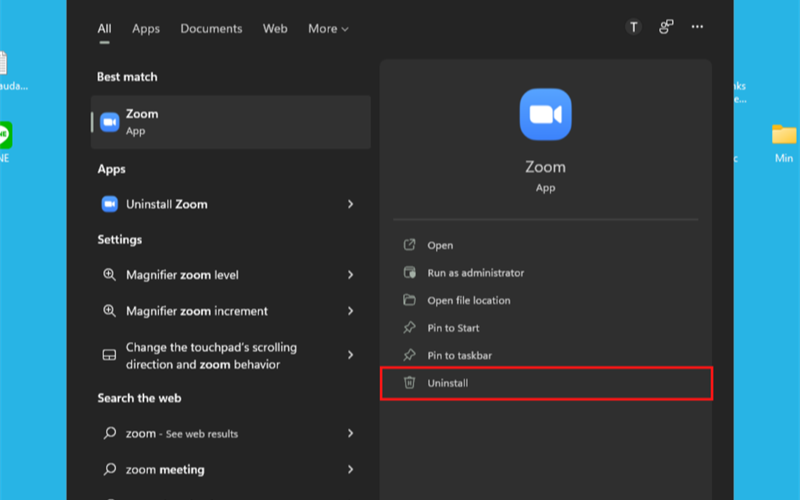
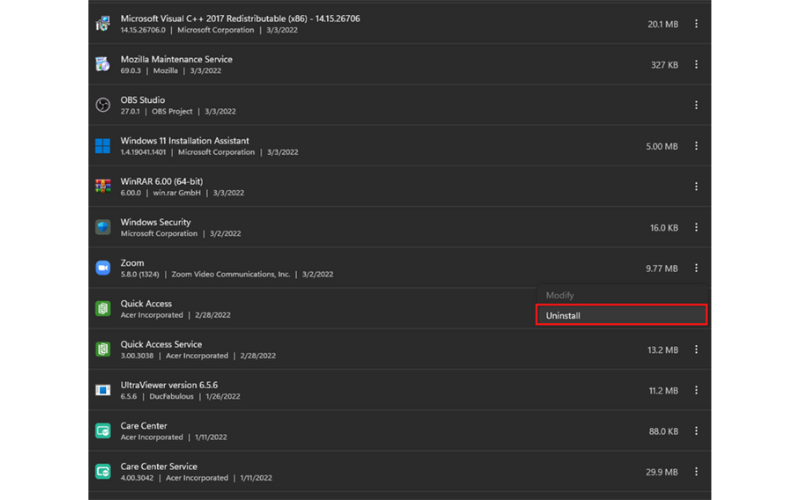
Bước 2: Cài đặt lại:
Truy cập trang web chính thức của Zoom và tải xuống phiên bản mới nhất của ứng dụng. Sau đó, cài đặt lại Zoom trên thiết bị của bạn.
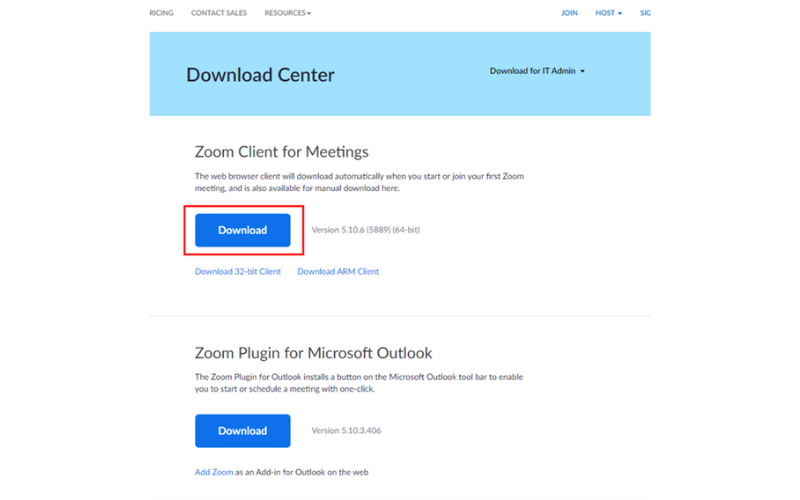
5. Xử lý lỗi không thể vào Zoom do sai mật khẩu:
Bước 1: Mở trình duyệt web và truy cập vào trang web chính thức của Zoom.
Bước 2: Nhấn vào nút “Tham gia” trên trang chủ.
Bước 3: Nhập ID cuộc họp mà bạn đã nhận được từ người tổ chức.
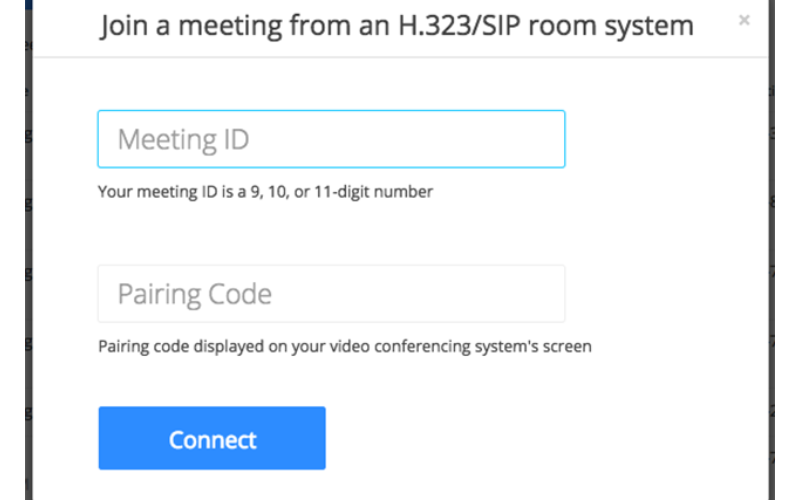
Bước 4: Khi thông báo mở ứng dụng Zoom Meetings hiện lên, hãy chọn “Hủy”.
Bước 5: Nhấn vào tùy chọn “Tham gia từ trình duyệt” (Join from your browser).
Bước 6: Nhập tên của bạn vào ô “Tên của bạn” và tích vào ô “Tôi không phải người máy”. Sau đó, nhấn “Join” (Tham gia).
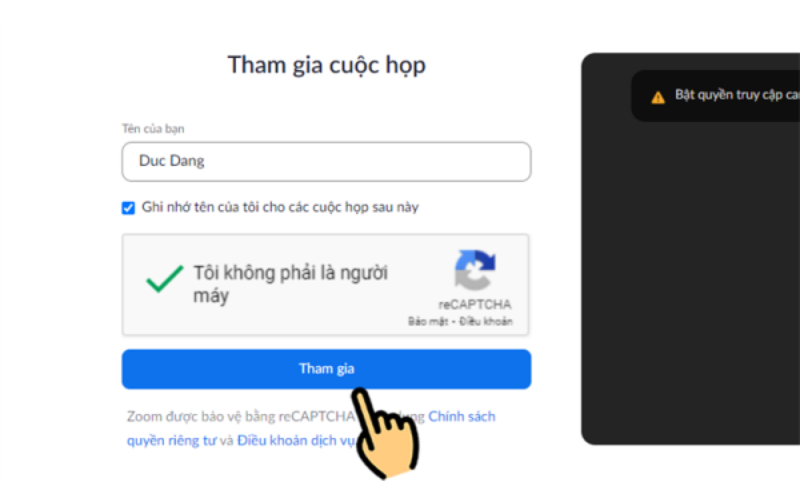
Bước 7: Nhập mật khẩu cuộc họp (nếu có) và nhấn “Join” để tham gia cuộc họp.
Bằng cách làm theo các hướng dẫn chi tiết trên, bạn có thể khắc phục các sự cố thường gặp khi không thể truy cập Zoom và tham gia các cuộc họp trực tuyến một cách thuận lợi.
Xem thêm: Zoom không nhận tai nghe bluetooth, cách khắc phục như thế nào?
Cách phòng tránh nhập đúng mật khẩu nhưng không vào được Zoom
Để tránh gặp phải tình trạng nhập đúng mật khẩu mà vẫn không vào được Zoom, bạn có thể thực hiện một số cách đơn giản sau:
Tạo mật khẩu mạnh: Hãy chọn một mật khẩu đủ mạnh, bao gồm chữ hoa, chữ thường, số và ký tự đặc biệt. Việc này sẽ giúp bảo vệ cuộc họp của bạn khỏi những người không có quyền truy cập.
Lưu mật khẩu: Hãy tích vào Lưu mật khẩu. Như vậy, bạn sẽ không phải nhập lại mật khẩu mỗi lần tham gia cuộc họp, giảm thiểu khả năng nhập sai.
Kiểm tra mạng trước khi họp: Trước khi bắt đầu cuộc họp, hãy kiểm tra xem kết nối Internet của bạn có ổn định không. Mạng yếu hoặc không ổn định có thể khiến bạn gặp khó khăn khi truy cập Zoom.
Cập nhật Zoom: Hãy thường xuyên cập nhật ứng dụng Zoom lên phiên bản mới nhất. Các bản cập nhật thường chứa các bản vá lỗi và cải thiện tính năng, giúp bạn tránh gặp phải các sự cố không mong muốn.
Đọc kỹ quy định của Zoom: Tìm hiểu và tuân thủ các quy định của Zoom về việc sử dụng dịch vụ. Từ đó, bạn tránh gặp phải các vấn đề liên quan đến bảo mật và quyền riêng tư.
Tổng kết
Hy vọng qua bài viết này, bạn đã biết Cách khắc phục nhập đúng mật khẩu nhưng không vào được Zoom. Nếu bạn có bất kỳ thắc mắc nào, đừng ngần ngại liên hệ cho ATP Software nhé, đội ngũ nhân viên sẽ hỗ trợ bạn hết mình. Cảm ơn bạn đã dành thời gian theo dõi bài viết.








































