Làm sao để tạo tài khoản Office? Microsoft Office là dịch vụ tính phí theo tháng của Microsoft dành cho hộ gia đình, cá nhân hoặc doanh nghiệp nhỏ. Đăng ký tài khoản Microsoft sẽ giúp bạn có thể sử dụng tất cả các dịch vụ của Microsoft, giống như một tài khoản Gmail để truy cập vào mọi dịch vụ của Google vậy. Khi tạo tài khoản Office còn giúp sử dụng trọn bộ Microsoft Office với nhiều tiện ích như lưu trữ hay chia sẻ tập tin…
Bài viết này, ATP Software sẽ hướng dẫn bạn cách tạo tài khoản Office miễn phí. Tài khoản Office này sẽ giúp bạn sử dụng trọn bộ công cụ mà Office cung cấp mà không tốn một khoản phí nào so với cách tạo tài khoản thông thường. Hãy xem ngay cách tạo tài khoản ngay sau đây nhé!
Hướng dẫn tạo tài khoản Microsoft Office 2020
Sử dụng Email, SĐT được cấp quyền sử dụng miễn phí office để tạo tài khoản
Để tạo được tài khoản Microsoft Office được sử dụng miễn phí trọn bộ công cụ Office 2020 thì bạn cần có Email, tên doanh nghiệp và số điện thoai của doanh nghiệp được cấp quyền sử dụng miễn phí Office 2020. Các doanh nghiệp này phần lớn là các trường đại học, trường thpt và một số doanh nghiệp của nhà nước, chính phủ.
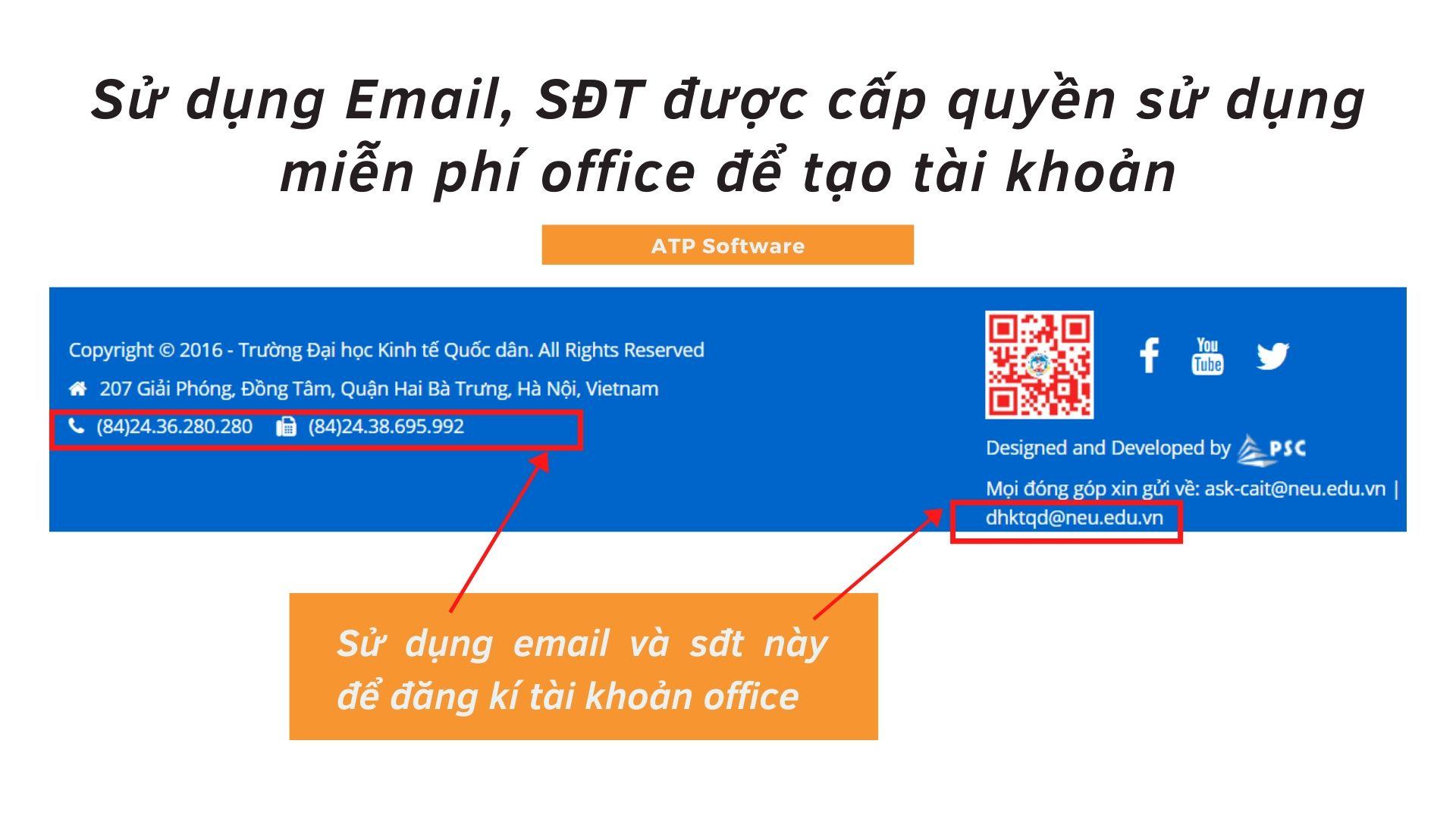
Dưới đây mình sẽ chia sẻ một vài Email trường đại học cho phép sử dụng email để tạo tài khoản office miễn phí:
Đại Học Kinh Tế Quốc Dân: Neu.edu.vn
Đại Học Mỏ Địa Chất: humg.edu.vn
Học Viện Nông Nghiệp: vnua.edu.vn
Bắt đầu thực hiện tạo tài khoản Office
Đầu tiên bạn hãy truy cập đường link: products.office.com
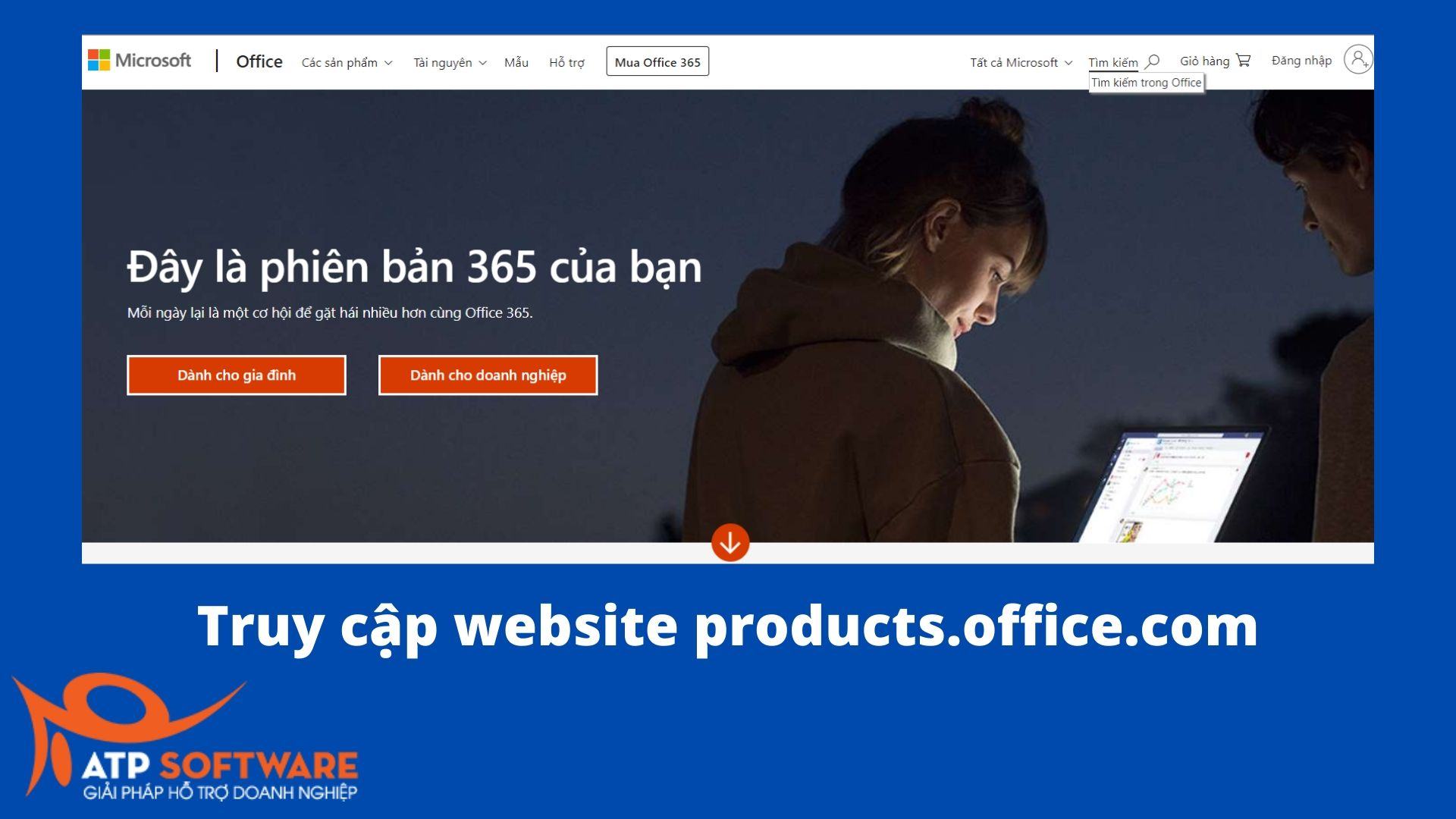
Tiếp đó ở mục Các sản phẩm click chọn mục dành cho trường học để tạo tài khoản Office miễn phí.
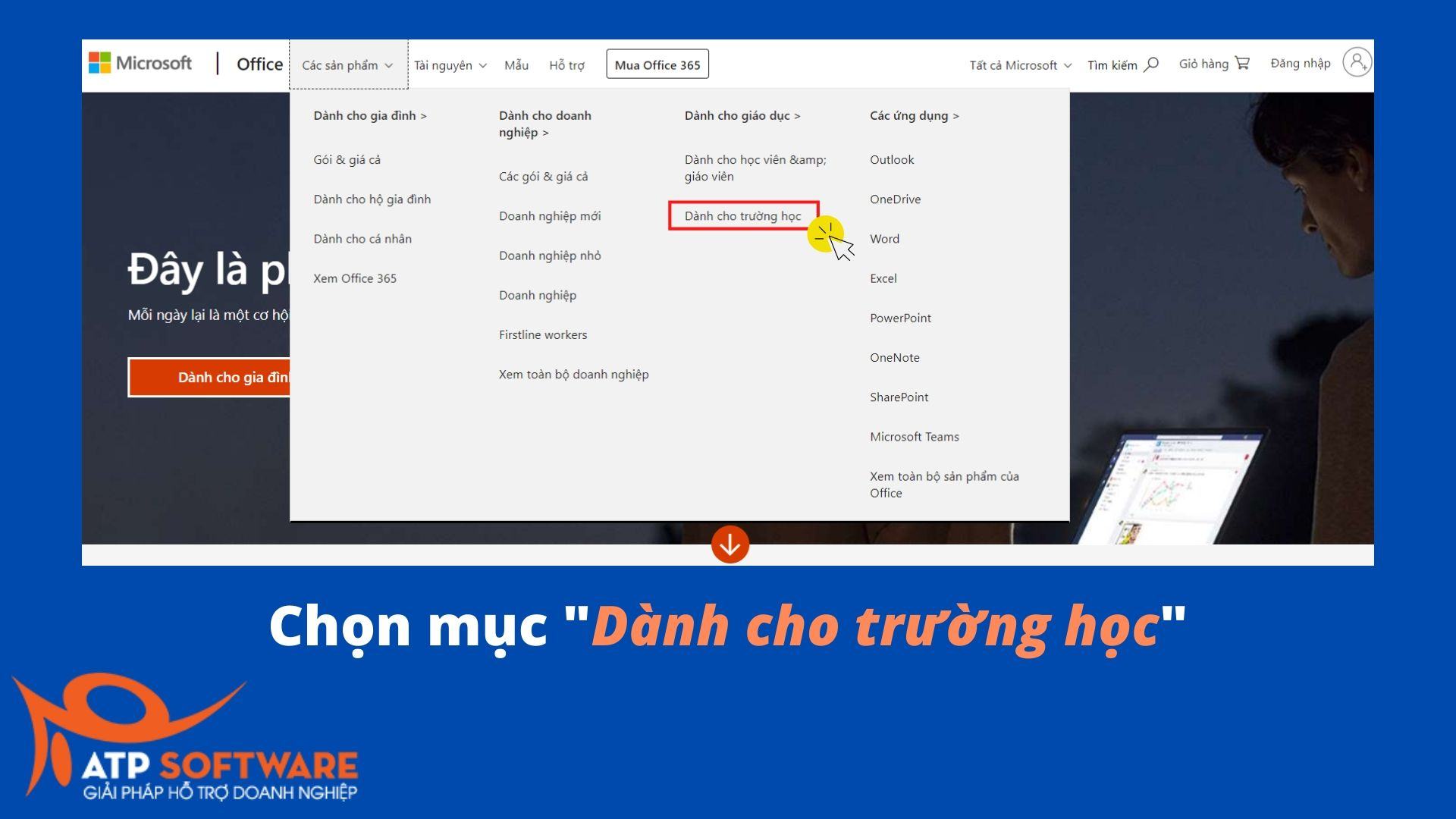
Tiếp đó bạn chọn Bắt đầu miễn phí để tiến tới phần tạo tài khoản
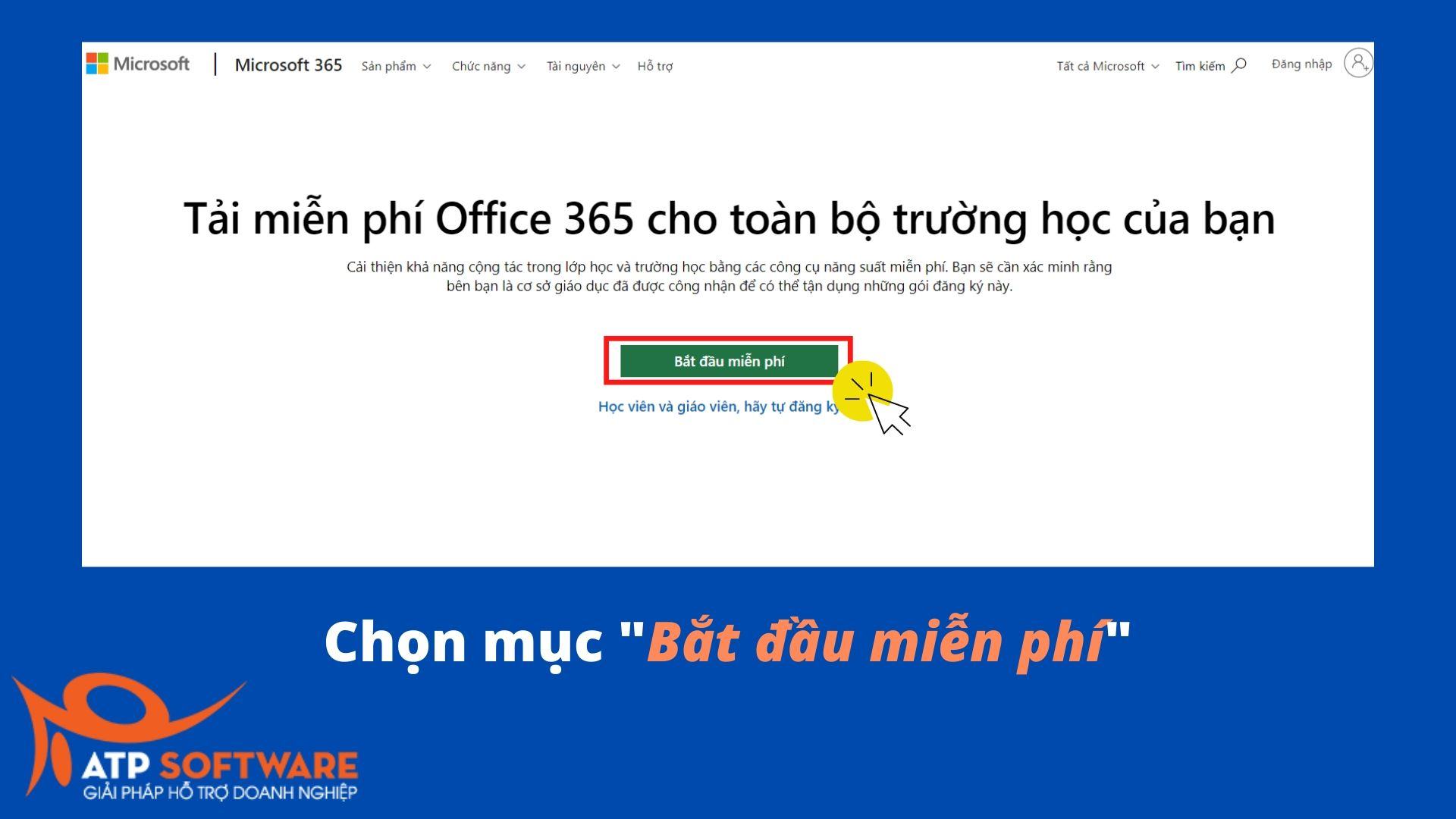
Tiến hành tạo tài khoản sử dụng miễn phí Office
Lúc này hãy tiến hành điền đầy đủ các thông tin vào các phần yêu cầu bên dưới
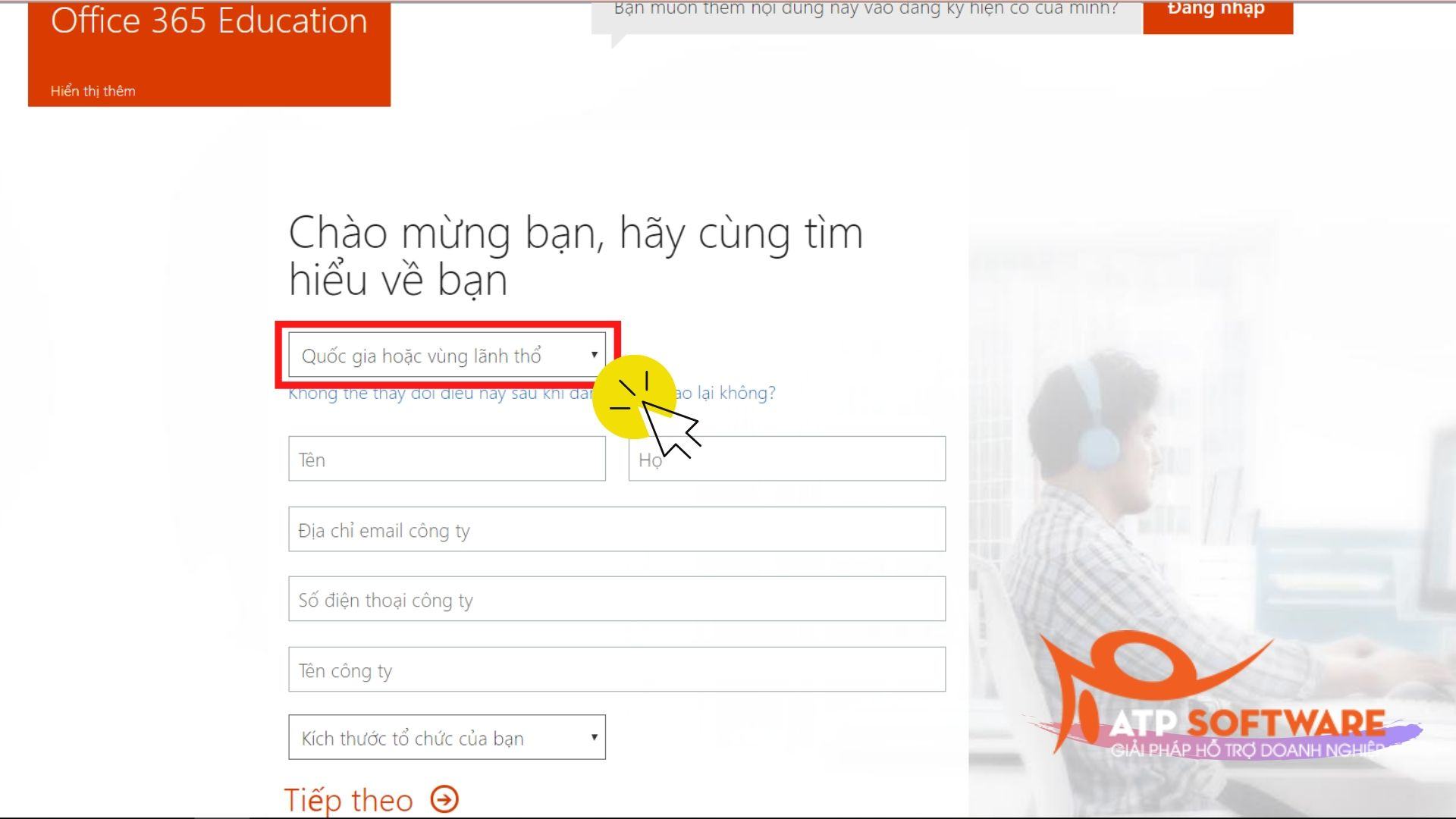
Phần quốc gia và vùng lãnh thổ hãy chọn Việt Nam.
Riêng phần Email công ty, Số điện thoại công ty, Tên công ty bạn hãy điền thông tin của các trường đại học mà mình đã cung cấp ở trên. (Xem hình dưới để rõ hơn)
Kích thước tổ chức hãy chọn 1000+
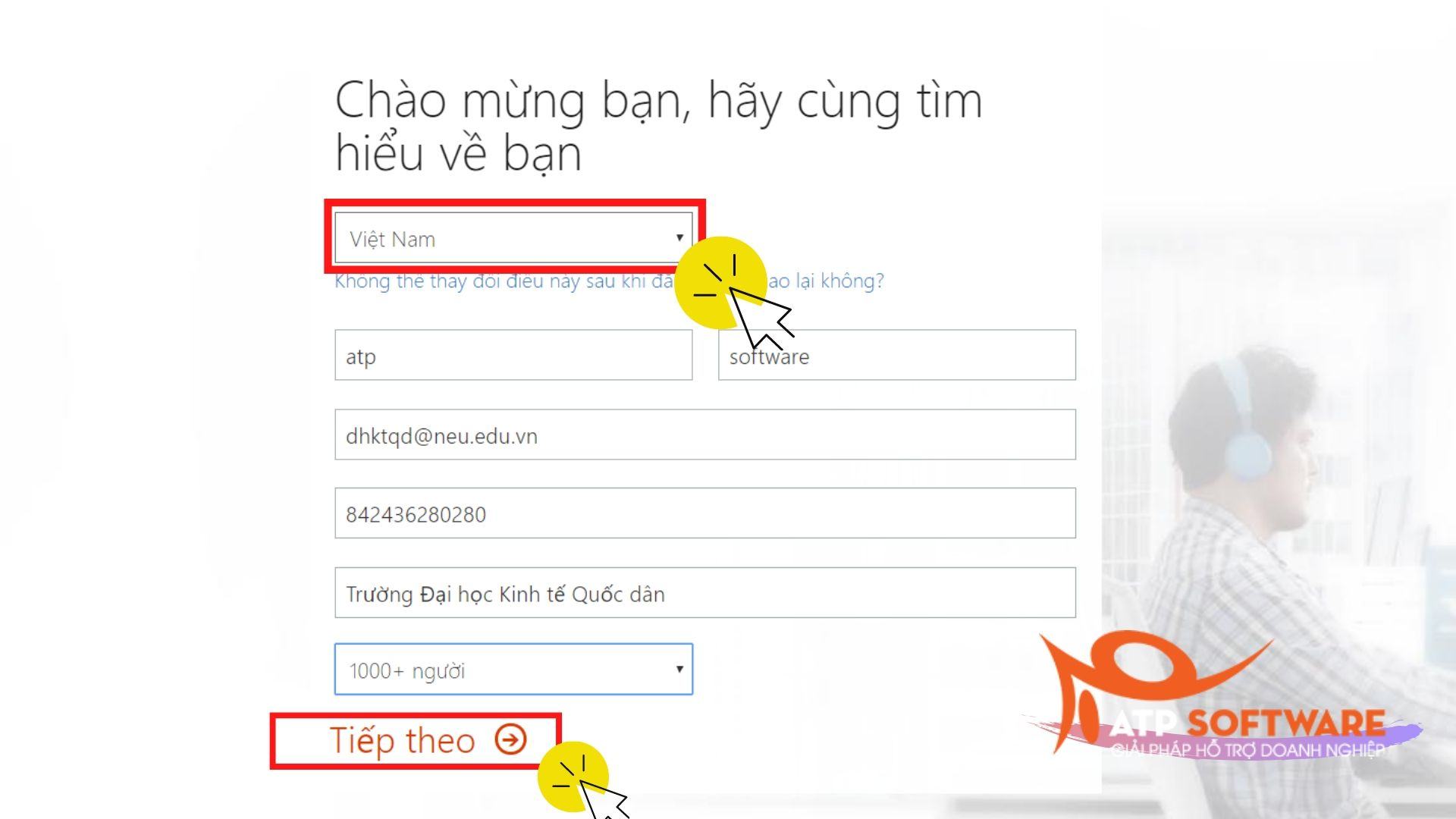
Sau khi điền thông tin xong bạn click tiếp theo để tiến hành tạo tài khoản đăng nhập.
Lúc này chỉ cần điền thông tin vào để làm tài khoản đăng nhập.
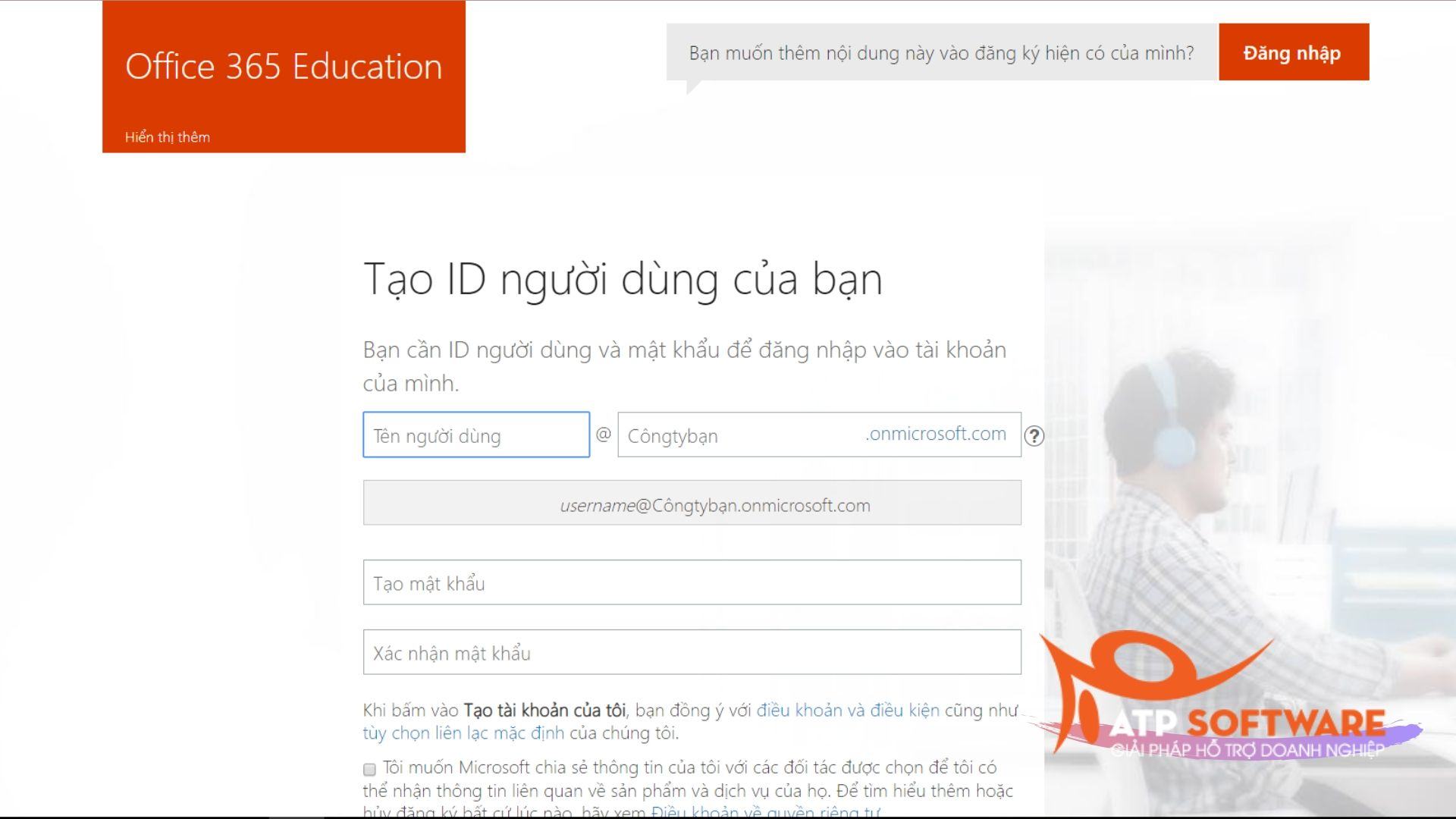
Hoàn thành các mục trên thì chọn hết các mục còn lại và tiến hành tạo tài khoản của tôi.
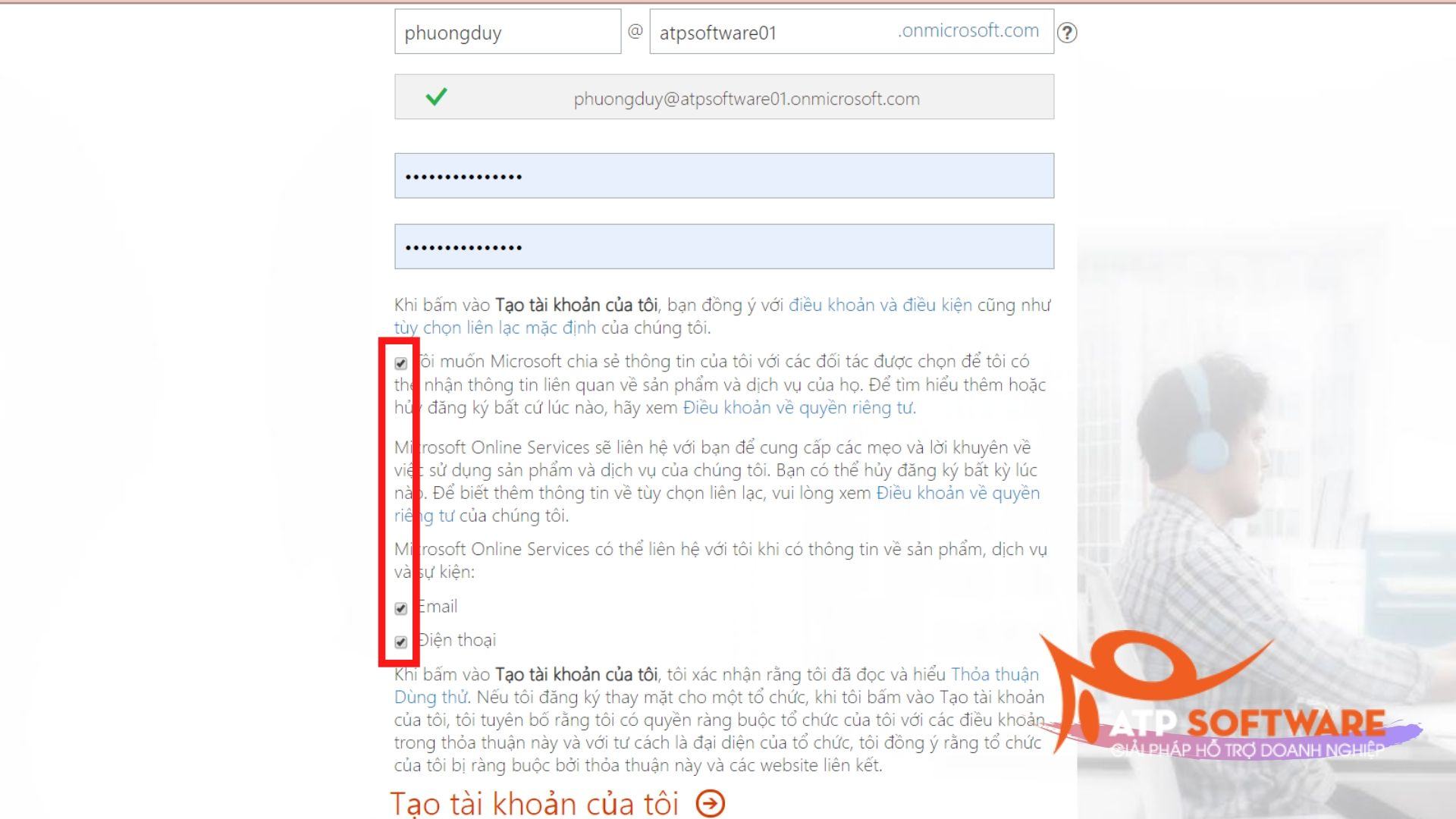
Lúc này Microsoft sẽ yêu cầu bạn điền số điện thoại để lấy mã xác nhận. Nhập số điện thoại vào và có thể lựa chọn hình thức là gọi để nhận mã hoặc gửi tin nhắn.
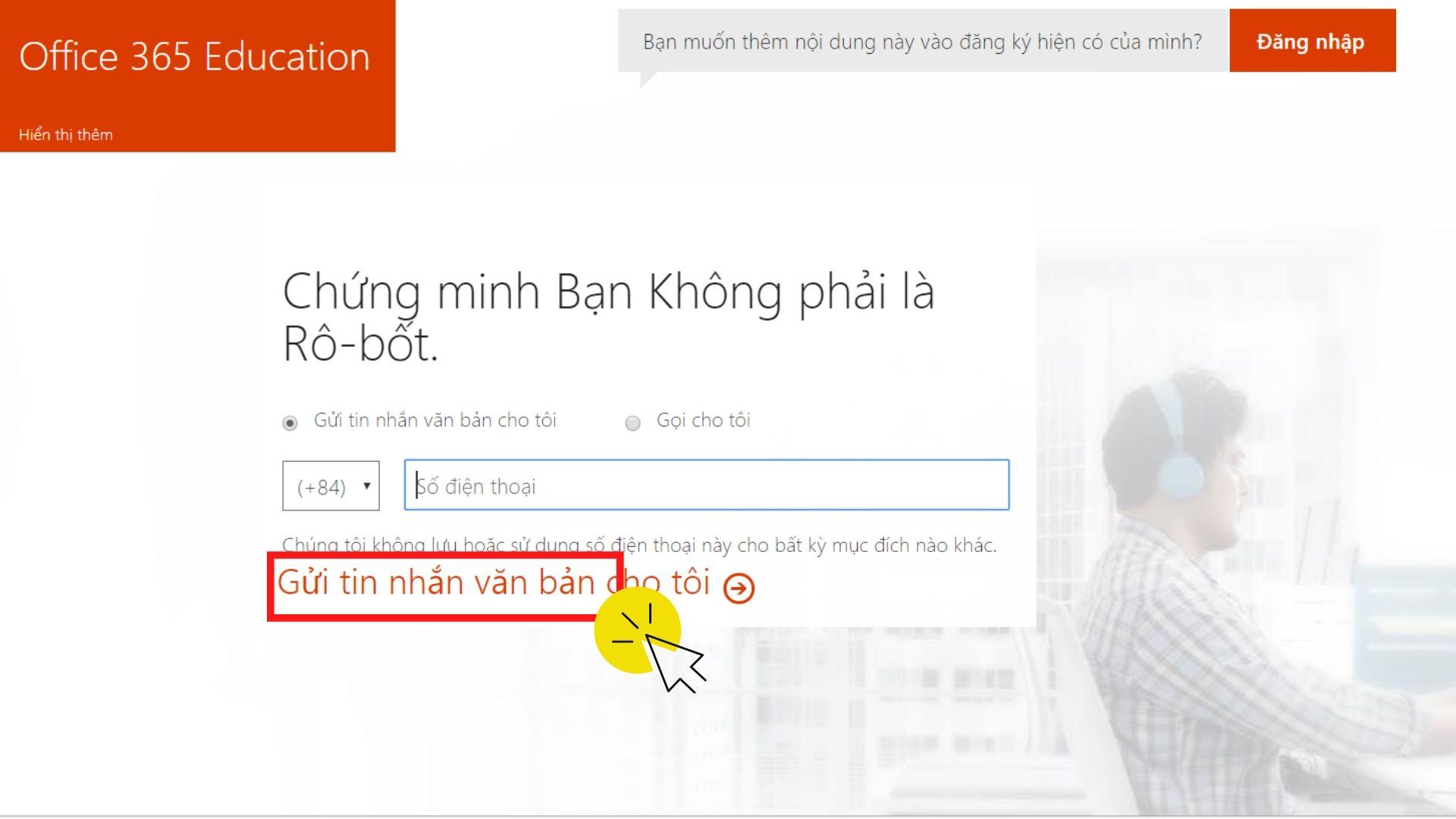
Điền mã xác nhận để hoàn thành quá trình tạo tài khoản Office miễn phí.
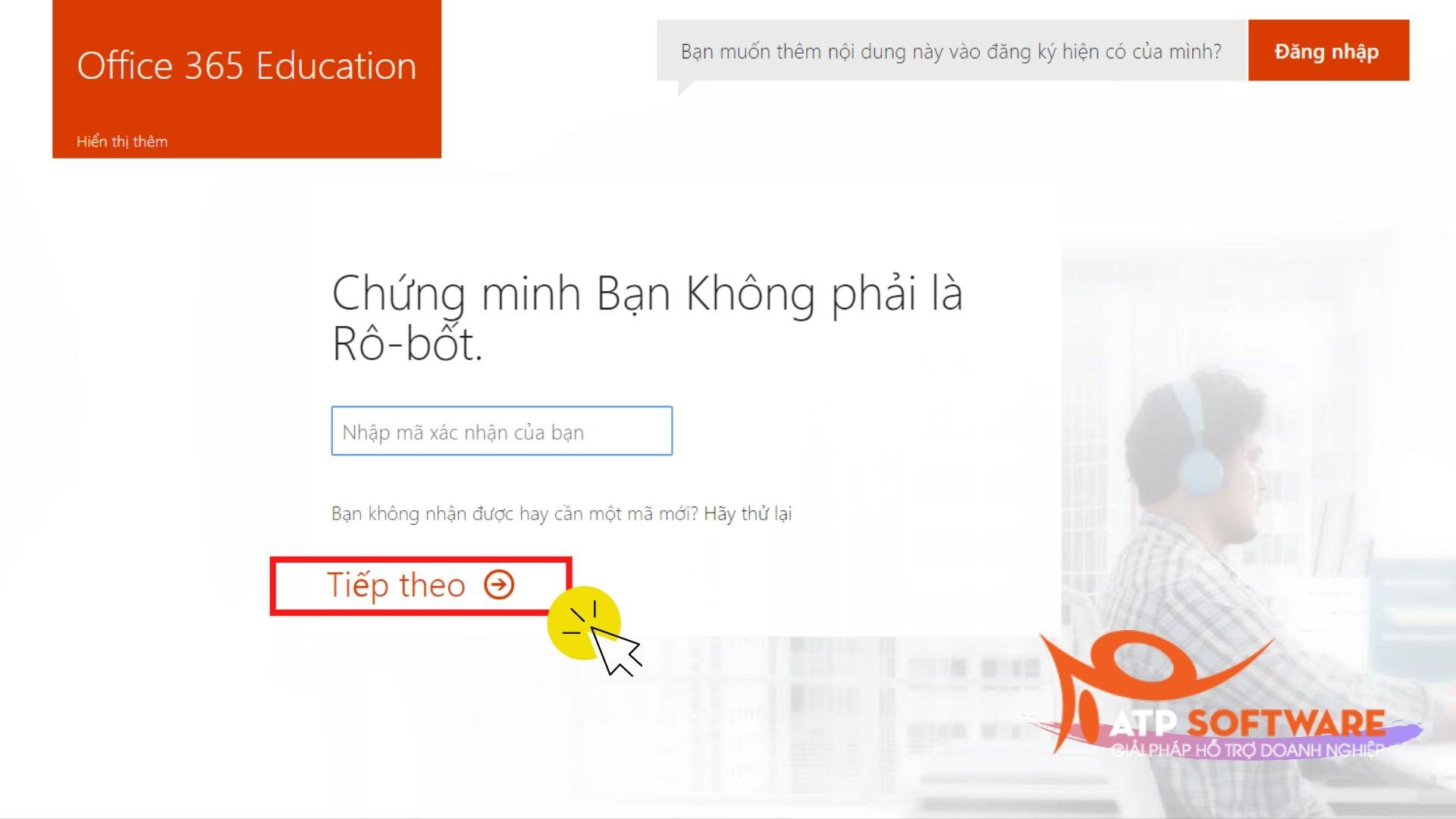
Sau khi xác nhận xong là bạn đã hoàn thành xong quá trình tạo tài khoản để tiến hành sử dụng Office miễn phí.
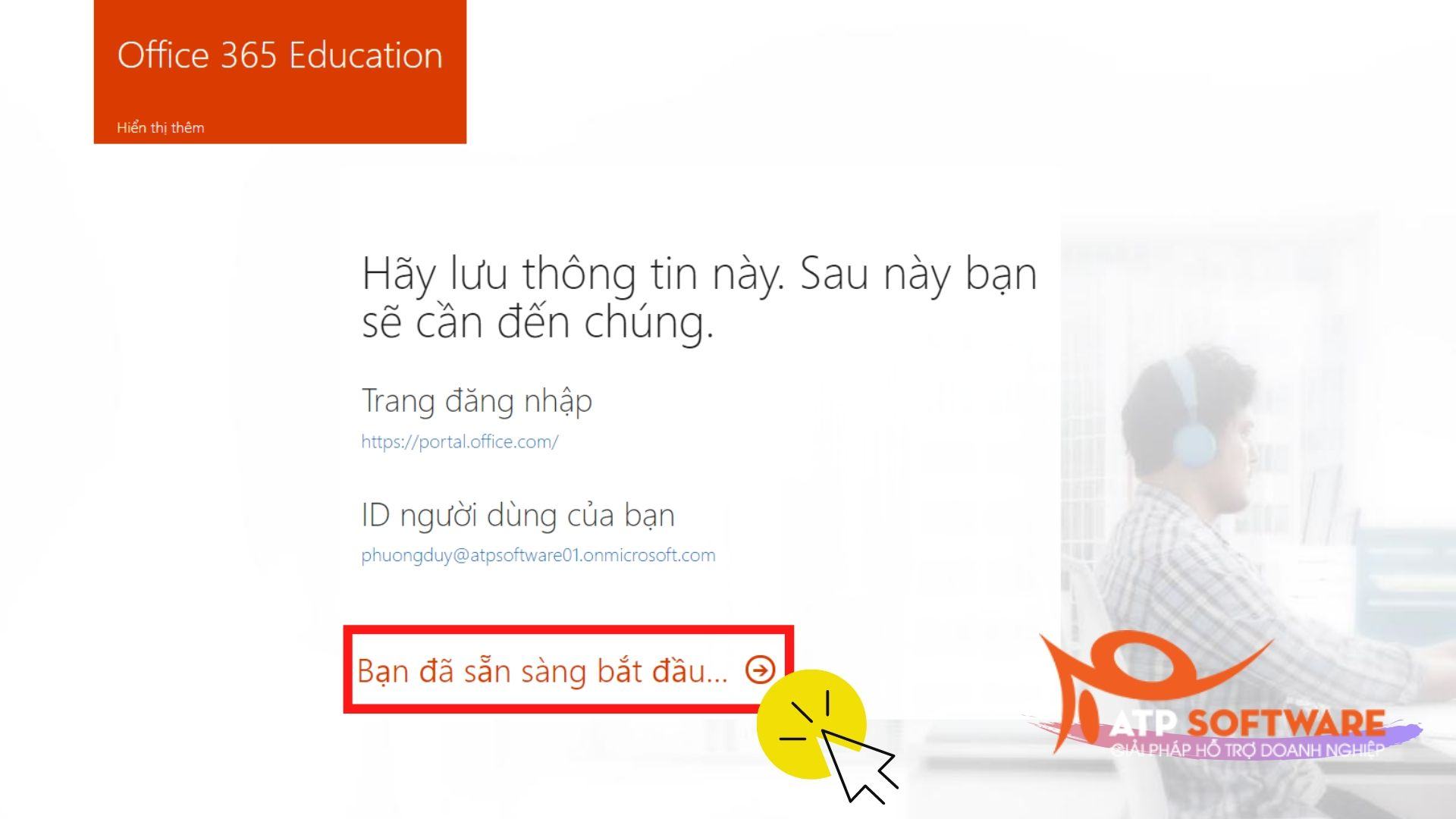
Hãy lưu lại thông tin tài khoản của mình để phòng trừ các trường hợp như cài lại win hay đổi laptop, máy tính thì bạn vẫn có thể đồng bộ hóa công cụ của mình.
Trên đây là bài viết do chính ATP Software biên soạn, hoạt động này tốn rất nhiều thời gian. Nên nếu bạn đọc tới đây và áp dụng thành công hãy để lại CMT bên dưới nhé! 1 Chia sẻ của bạn về bài viết này sẽ là động lực cho ATP thực hiện các hướng dẫn hữu ích khác!
Chúc bạn áp dụng thành công!
Phương Duy – ATP Software










































quá tuyệt vời
Phần ID sau @ trước .onmicrosoft.com luôn không sẵn dùng
Trang đăng ký products.office.com không còn mục dành cho giáo dục nữa rồi. Do đó không làm theo hướng dẫn của bài viết để đăng ký được nữa. Admin kiểm tra dùm với nha!
Trang products.office.com dùng để đăng ký đã bỏ mục dành cho giáo dục rồi. Mình làm theo hướng dẫn nhưng không được. Admin kiểm tra lại và update cách đăng ký dùm nha!
cảm ơn ban. mình đã thành công