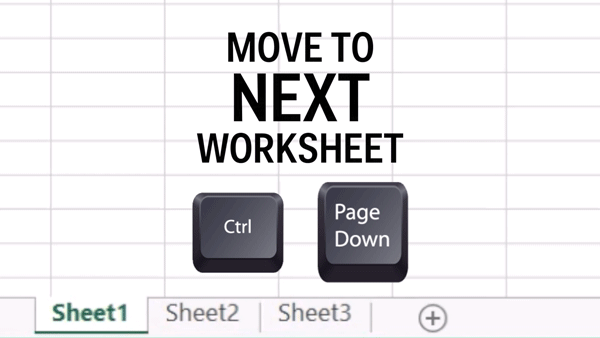Với Excel, công việc tính toán sẽ trở nên dễ dàng hơn đặc biệt với dân tài chính, kế toán. Những hàm cơ bản trong Excel sẽ giúp khá nhiều trong công việc tính toán, khi số lượng công thức mà bạn xử lý quá “khủng”. Tuy nhiên, nếu sử dụng chuột để tính toán các phép tính sẽ khiến tốc độ giảm đi rất nhiều. Nếu bạn có thể nắm chắc các công thức, tổ hợp phím tắt trên Excel sẽ nhanh và tiện lợi hơn rất nhiều. Trong bài viết này, ATP Software đã tổng hợp các phím tắt đắc giá trên Excel mời các bạn tham khảo!
1. Phím tắt Excel 2007, Excel 2010 điều hướng trong bảng tính:
Các phím Mũi Tên: Di chuyển lên, xuống, sang trái, hoặc sang phải trong một bảng tính.
Page Down / Page Up: Di chuyển xuống cuối bảng tính/ lên đầu của bảng tính.
Alt + Page Down / Alt + Page Up: Di chuyển màn hình sang phải/ trái trong một bảng tính.
Tab / phím Shift + Tab: Di chuyển một ô sang phải/ sang trái trong một bảng tính.
Home: Di chuyển đến ô đầu của một hàng trong một bảng tính.
Ctrl + Home: Di chuyển đến ô đầu tiên của một bảng tính.
Ctrl + End: Di chuyển đến ô cuối cùng chứa nội dung trên một bảng tính.
Ctrl + F: Hiển thị hộp thoại Find and Replace (mở sẵn mục Tìm kiếm – Find).
Ctrl + H: Hiển thị hộp thoại Find and Replace (Mở sẵn mục Thay thế – Replace).
Shift + F4: Lặp lại việc tìm kiếm trước đó.
Ctrl + G (hoặc F5 ): Hiển thị hộp thoại ‘Go to’.
Ctrl + mũi tên trái / Ctrl + Mũi tên phải: Bên trong một ô: Di chuyển sang ô bên trái hoặc bên phải của ô đó.
Alt + mũi tên xuống: Hiển thị danh sách AutoComplete.
2. Làm việc với dữ liệu được chọn:
Chọn các ô:
Phím Shift + Space (Phím cách): Chọn toàn bộ hàng.
Ctrl + Space (Phím cách): Chọn toàn bộ cột.
Ctrl + phím Shift + * (dấu sao): Chọn toàn bộ khu vực xung quanh các ô đang hoạt động.
Ctrl + A (hoặc Ctrl + phím Shift + phím cách): Chọn toàn bộ bảng tính (hoặc các khu vực chứa dữ liệu).
Ctrl + phím Shift + Page Up: Chọn sheet hiện tại và trước đó trong cùng file Excel.
Shift + phím mũi tên: Mở rộng vùng lựa chọn từ một ô đang chọn.
Shift + Page Down / phím Shift + Page Up: Mở rộng vùng được chọn xuống cuối trang màn hình / lên đầu trang màn hình.
Phím Shift + Home: Mở rộng vùng được chọn về ô đầu tiên của hàng.
Ctrl + Shift + Home: Mở rộng vùng chọn về đầu tiên của bảng tính.
Ctrl + Shift + End: Mở rộng vùng chọn đến ô cuối cùng được sử dụng trên bảng tính (góc dưới bên phải).
Quản lý trong các vùng lựa chọn:
F8: Bật tính năng mở rộng vùng lựa chọn (bằng cách sử dụng thêm các phím mũi tên) mà không cần nhấn giữ phím Shift.
Shift + F8: Thêm một (liền kề hoặc không liền kề) dãy các ô để lựa chọn. Sử dụng các phím mũi tên và Shift + phím mũi tên để thêm vào lựa chọn.
Enter / phím Shift + Enter : Di chuyển lựa chọn ô hiện tại xuống / lên trong vùng đang được chọn.
Tab / phím Shift + Tab: Di chuyển lựa chọn ô hiện tại sang phải / trái trong vùng đang được chọn.
Esc: Hủy bỏ vùng đang chọn.
Chỉnh sửa bên trong ô:
Shift + mũi tên trái / Shift + mũi tên phải: Chọn hoặc bỏ chọn một ký tự bên trái / bên phải.
Ctrl + Shift + mũi tên trái / Ctrl + Shift + mũi tên phải: Chọn hoặc bỏ chọn một từ bên trái / bên phải.
Shift + Home / Shift + End: Chọn từ con trỏ văn bản đến đầu / đến cuối của ô.
3. Phím tắt trong Excel 2007, Excel 2010 chèn và chỉnh sửa dữ liệu:
Phím tắt Undo / Redo:
Ctrl + Z: Hoàn tác hành động trước đó (nhiều cấp) – Undo.
Ctrl + Y: Đi tới hành động tiếp đó (nhiều cấp) – Redo.
Làm việc với Clipboard:
Ctrl + C: Sao chép nội dung của ô được chọn.
Ctrl + X: Cắt nội dung của ô được chọn.
Ctrl + V: Dán nội dung từ clipboard vào ô được chọn.
Ctrl + Alt+ V: Nếu dữ liệu tồn tại trong clipboard: Hiển thị hộp thoại Paste Special.
Các phím tắt chỉnh sửa ô bên trong:
F2: Chỉnh sửa ô đang chọn với con trỏ chuột đặt ở cuối dòng.
Alt + Enter: Xuống một dòng mới trong cùng một ô.
Enter: Hoàn thành nhập 1 ô và di chuyển xuống ô phía dưới.
Shift + Enter: Hoàn thành nhập 1 ô và di chuyển lên ô phía trên.
Tab / Shift + Tab: Hoàn thành nhập 1 ô và di chuyển đến ô bên phải / hoặc bên trái.
Esc: Hủy bỏ việc sửa trong một ô.
Backspace: Xóa ký tự bên trái của con trỏ văn bản, hoặc xóa các lựa chọn.
Delete: Xóa ký tự bên phải của con trỏ văn bản, hoặc xóa các lựa chọn.
Ctrl + Delete: Xóa văn bản đến cuối dòng.
Ctrl + Shift + : (dấu hai chấm): Chèn thời gian hiện tại.
Chỉnh sửa các ô hoạt động hoặc lựa chọn:
Ctrl + D: Copy nội dung ở ô bên trên.
Ctrl + R: Copy ô bên trái.
Ctrl + “: Copy nội dung ô bên trên và ở trạng thái chỉnh sửa.
Ctrl + ‘: Copy công thức của ô bên trên và ở trạng thái chỉnh sửa.
Ctrl + –: Hiển thị menu xóa ô / hàng / cột.
Ctrl + Shift + +: Hiển thị menu chèn ô / hàng / cột.
Shift + F2: Chèn / Chỉnh sửa một ô comment.
Shift + F10, sau đó M: Xóa comment.
Alt + F1: Tạo và chèn biểu đồ với dữ liệu trong phạm vi hiện tại.
F11: Tạo và chèn biểu đồ với dữ liệu trong phạm vi hiện tại trong một sheet biểu đồ riêng biệt.
Ctrl + K: Chèn một liên kết.
Enter (trong một ô có chứa liên kết): Kích hoạt liên kết.
Ẩn và Hiện các phần tử:
Ctrl + 9: Ẩn hàng đã chọn.
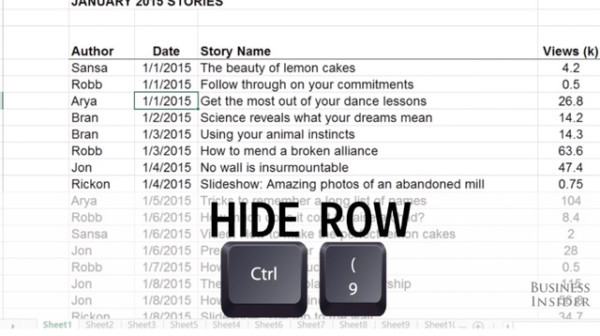
Ctrl + Shift + 9: Bỏ ẩn hàng đang ẩn trong vùng lựa chọn chứa hàng đó.
Ctrl + 0 (số 0): Ẩn cột được chọn.
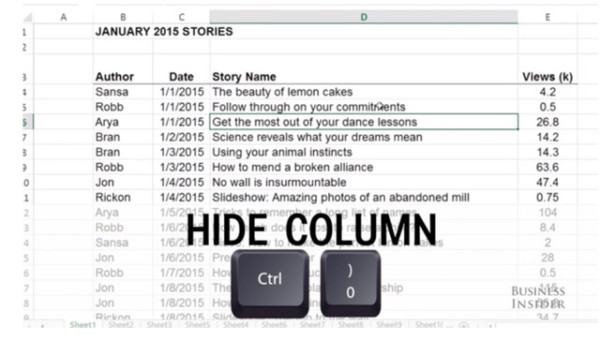
Ctrl + Shift + 0 (số 0): Bỏ ẩn cột đang ẩn trong vùng lựa chọn.
Lưu ý: Trong Excel 2010 không có tác dụng, để hiện cột vừa bị ẩn, nhấn: Ctrl + Z.
Alt + Shift + Mũi tên phải: Nhóm hàng hoặc cột.
Alt + Shift + mũi tên trái: Bỏ nhóm các hàng hoặc cột.
4. Phím tắt Excel 2007, Excel 2010 liên quan đến định dạng dữ liệu:
Định dạng ô:
Ctrl + 1: Hiển thị hộp thoại Format.
Ctrl + B (hoặc Ctrl + 2): Áp dụng hoặc hủy bỏ định dạng chữ đậm.
Ctrl + I (hoặc Ctrl + 3): Áp dụng hoặc hủy bỏ định dạng in nghiêng.
Ctrl + U (hoặc Ctrl + 4): Áp dụng hoặc hủy bỏ một gạch dưới.
Ctrl + 5: Áp dụng hoặc hủy bỏ định dạng gạch ngang.
Alt + ‘ (dấu nháy đơn) : Hiển thị hộp thoại Style.
Các định dạng số:
Ctrl + Shift + $: Áp dụng định dạng tiền tệ với hai chữ số thập phân.
Ctrl + Shift + ~: Áp dụng định dạng số kiểu General.
Ctrl + phím Shift + #: Áp dụng định dạng ngày theo kiểu: ngày, tháng và năm.
Ctrl + phím Shift + @ : Áp dụng định dạng thời gian với giờ, phút và chỉ ra AM hoặc PM.
Ctrl + phím Shift + ^: Áp dụng định dạng số khoa học với hai chữ số thập phân.
F4: Lặp lại lựa chọn định dạng cuối cùng.
Căn ô:
Alt + H, A, R: Căn ô sang phải.
Alt + H , A, C: Căn giữa ô.
Alt + H , A, I: Căn ô sang trái.
Công thức:
=: Bắt đầu một công thức.
Shift + F3: Hiển thị hộp thoại Insert Function.
Ctrl + A: Hiển thị cách thức nhập sau khi nhập tên của công thức.
Ctrl + Shift + A: Chèn các đối số trong công thức sau khi nhập tên của công thức.
Shift + F3: Chèn một hàm thành một công thức.
Ctrl + Shift + Enter: Nhập công thức là một công thức mảng.
F9: Tính tất cả các bảng trong tất cả các bảng tính.
Shift + F9: Tính toán bảng tính hoạt động.
Ctrl + Shift + U: Chuyển chế độ mở rộng hoặc thu gọn thanh công thức.
Ctrl + ‘: Chuyển chế độ Hiển thị công thức trong ô thay vì giá trị.
Ctrl + PageDown và Ctrl + PagrUp: chuyển giữa các Sheet với nhau.
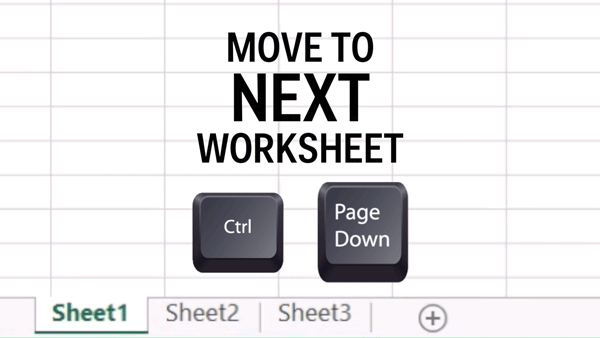
Ctrl + phím mũi tên: di chuyển tới dòng trên cùng, dưới cùng, cạnh trái, cạnh phải của bảng tính. Phím tắt này sẽ giúp chúng ta không phải sử dụng đến chuột kéo thanh trượt để tìm tới ô cuối bảng, nhất là với bảng tính dài. Khi sử dụng phím Ctrl với bất cứ phím mũi tên theo hướng muốn di chuyển, bạn sẽ nhanh chóng tới được vị trí cần tìm.
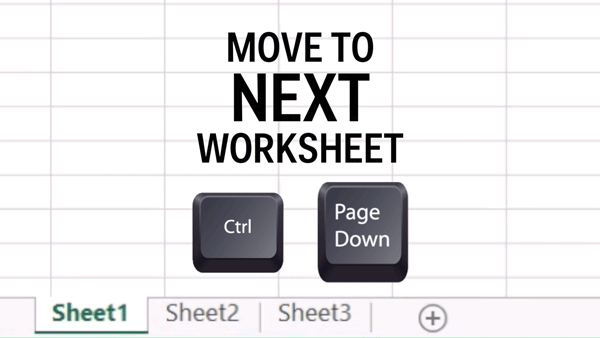
Ctrl + phím mũi tên + Shift: khoanh chọn vùng dữ liệu tới cuối bảng thay vì chỉ di chuyển ô chọn xuống cuối bảng.
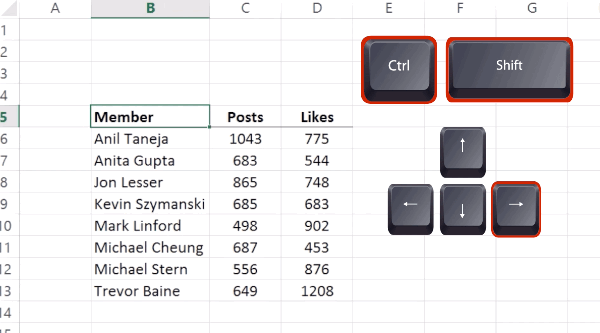
Click đúp chuột trái tại ô: copy công thức xuống cuối bảng. Thao tác thông thường để copy xuống các hàng bên dưới đó khi xuất hiện dấu +, thì giữ và kéo chuột cho tới cuối bảng. Tuy nhiên nhanh hơn, bạn đặt chuột vào vị trí dấu cộng, click đúp chuột trái và công thức sẽ được copy xuống dưới.
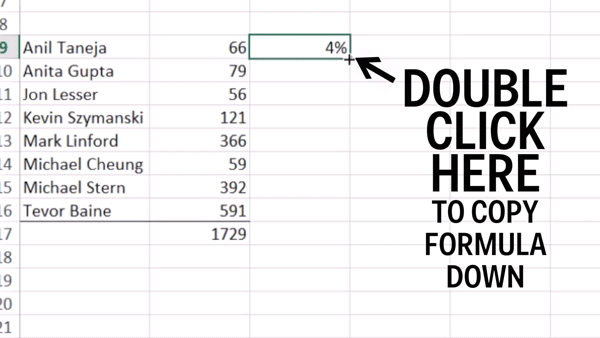
Ctrl + Shift + 1 (!): định dạng ô dạng số thập phân với 2 số sau dấu phẩy.
Ctrl + Shift + 4 ($): định dạng ô tiền tệ $.
Ctrl + Shift + 5 (%): định dạng ô là số %.
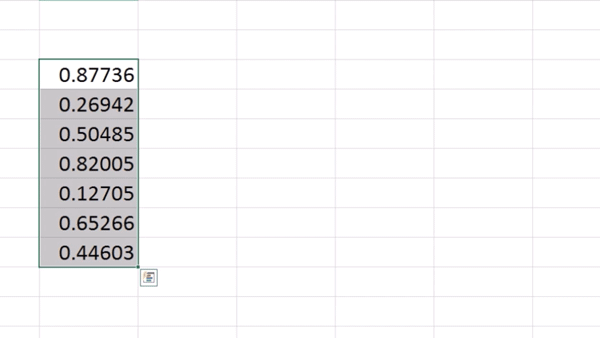
F4: biến một ô thành giá trị tuyệt đối. Khi chép công thức từ những vị trí ô khác nhau như B1, C2,… sẽ tự động thay đổi khi copy xuống dòng dưới trở thành B2, C3. Để không cho công thức tự nhảy số như trên, dùng khóa $ vào trước và sau của ký tự ô để khóa lại. Và khóa nhanh một ô có thể dùng F4.
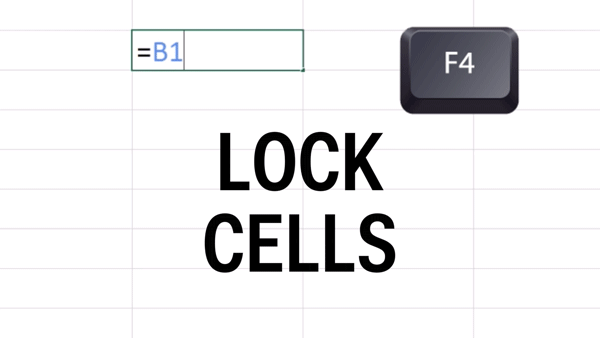
&: kết hợp nội dung hai ô. Nhảy sang cột thứ 3 và gõ công thức =ô 1&” “&ô 2, trong đó phần ” ” để tạo 1 dấu cách giữa nội dung 2 ô sau khi ghép. Sau đó copy công thức xuống cuối bảng sẽ xuất hiện cột có nội dung ghép từ cột 1 và cột 2.
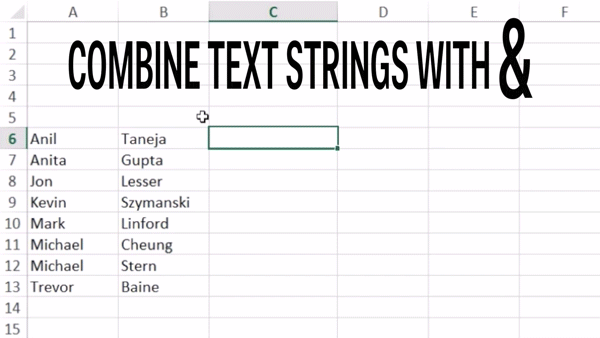
Alt +=: tính tổng nhanh một cột. Bôi đen vùng cần tính và bôi thêm 1 ô trống bên dưới sau đó nhấn Alt+=, giá trị ô cuối là tổng các các ô trong vùng chọn.

Ctrl + Shift +; (dấu chấm phẩy): điền nhanh thời gian hiện tại vào ô trong bảng tính.
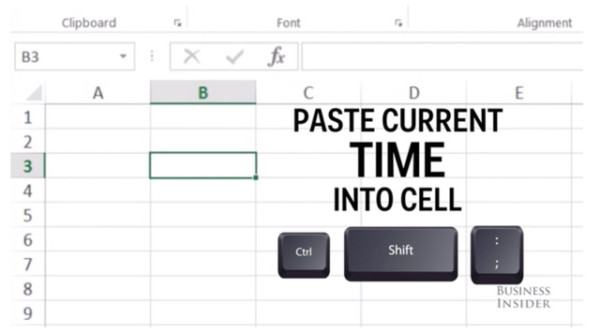
Ctrl + ; (dấu chấm phẩy): điền ngày hiện tại vào ô.
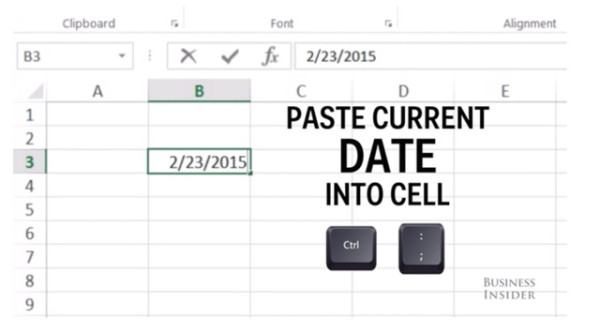
Ctrl + ~ (cạnh số 1): xem toàn bộ các ô ở dạng công thức.
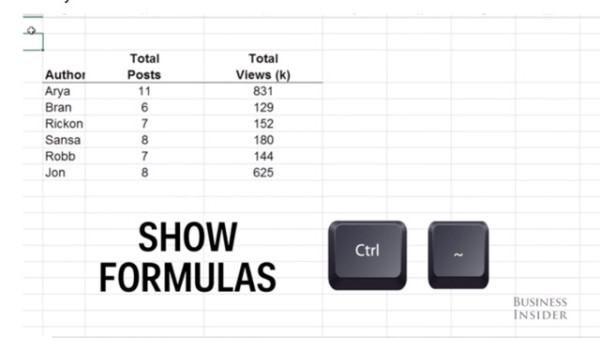
Cách học Excel nhanh nhất
1. Rèn luyện tính kiên trì
Kiên trì là một trong những phương pháp học Excel nhanh nhất. Việc đầu tiên để học tốt Excel bạn luôn phải rèn luyện tính kiên trì khi giải quyết bài toán.
Excel không đơn giản chỉ là vận dụng cho một hàm mà nó còn kết hợp rất nhiều hàm thì mới ra được một hàm và cho ra một kết quả chính xác nhất.
Nếu bạn làm bài mà chưa ra mình khuyên bạn phải kiên nhẫn, đừng hỏi ai mà hãy tự tìm và khắc phục trước đã.
2. Ghi nhớ những hàm có liên quan đến công việc và học cách sử dụng chúng
Hàm trong Excel làm một trong vấn đề rất quan trọng. Mình đưa ra giả thiết nếu trong công việc bạn mới nhận vào làm và được giao một nhiệm vụ nào đó họ cho bạn dùng các dụng cụ hay phần mềm hỗ trợ và giao cho bạn hoàn thành công việc sớm nhất.
Bạn mới vào thì mình tin chắc bạn cũng chưa giải quyết được vấn đề đó sớm nhất. Excel cũng vậy việc đầu tiên mình khuyên là các bạn hãy cố tìm tìm hiểu và hiểu sâu hiểu đúng các hàm trong Excel.
Hàm trong Excel là hàm được lập trình sẵn dùng để tính toán hoặc thực hiện một chức năng nào đó. Việc sử dụng thành thạo các hàm sẽ tiết kiệm thời gian, và mang lại độ chính xác cao.

3. Tận dụng kho mẫu do Microsoft cung cấp
Nếu bạn đang làm việc trong những công ty nước ngoài, ngôn ngữ viết chủ yếu là tiếng Anh thì đừng quên tham khảo kho mẫu do Microsoft cung cấp: http://office.microsoft.com/en-us/templates/results.aspx?qu=excel&av=zxl.
Nó đặc biệt có lợi khi bỗng một ngày đẹp trời nào đó, sếp giao cho bạn làm một loại tài liệu lạ hoắc. Tham khảo những mẫu có sẵn của Microsoft cũng là một ý tưởng hay cho phương pháp học Excel nhanh nhất.
4. Khám phá những chức năng tưởng mới mà không mới trong Excel
Đó là những chức năng nhỏ trong Excel mà có thể bạn chẳng bao giờ để ý, có thể vì ở trường, khi học tin học văn phòng, bạn hiếm khi được dạy hoặc vì bạn nghĩ nó không phục vụ cho công việc. Nhưng khi nắm rõ nó, bạn sẽ tiết kiệm được thời gian, công sức nhiều hơn. Kể tên thử vài thứ nhé:
Text to columns (trong tab Data): Phân tách chữ trong một cột thành nhiều cột khác nhau. Chẳng hạn: dùng để tách số điện thoại từ một chuỗi như “8999999 – 8999999 – ….”
- Remove Duplicates (trong tab Data): Việc xóa bớt đi dữ liệu trùng trở nên vô cùng đơn giản.
- Error Checking (trong tab Formula): Kiểm tra xem tại sao bạn lại sai khi dùng công thức nào đấy.
- Show Formula (trong tab Formula): Bạn có thể kiểm tra được công thức tại một ô nào đấy, và công thức đó có liên quan tới những ô nào khác.
- Hidden (trong tab Protection khi Format cell): Ẩn đi công thức của một ô, công thức đôi khi cũng là một bí mật nhỉ.
5. Hãy để ý tới những thứ có gắn chữ “Special” (Đặc biệt)
Ctrl – C là Copy, Ctrl – V là Paste và chúng ta chỉ cần Copy và Paste. Mọi người đều nghĩ như bạn, và điều đó là một sai sót. Trong Excel có những khái niệm là “Normal” và “Special”. Paste và Paste Special khác nhau rất nhiều. Go to và Go to Special cũng thế.
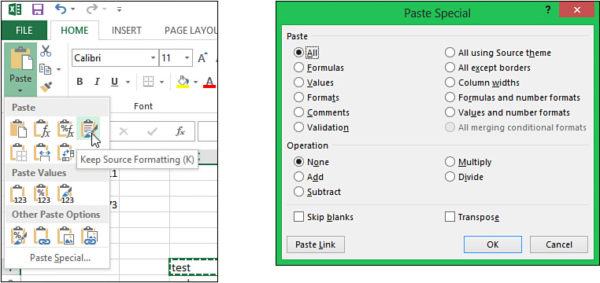
Những cách học Excel nhanh nhất
Những thứ có gắn chữ Special cho bạn nhiều lựa chọn hơn, giúp bạn làm công việc một cách tốt hơn. Chẳng hạn với Paste Special, bạn có thể chọn chỉ lấy comment hay giá trị hoặc chỉ công thức của ô bạn sao chép. Đây cũng là phương pháp học Excel nhanh nhất bạn nên trang bị.
>> 20+ các hàm trong Excel cho dân văn phòng cần phải biết
6. Làm nhiều bài toán về Excel
Làm bài tập Excel cũng là phương pháp học Excel nhanh nhất quan trọng nó giúp bạn nhớ lại các công thức đã học giúp bạn thích nghi nhiều dạng bài toán trong Excel.
Chỉ có làm bài tập bạn mới được vào thực hành thực tiễn thì bạn mới có thể làm được. Vì thế mỗi ngày mình khuyên bạn nên làm 5 bài Excel.
Lựa chọn bài tập thế nào? Đầu tiên bạn tìm cho mình những bạn dễ nhất chỉ là để vận dụng và học thuộc hàm mà thôi. Sau đó đã làm chắc bạn làm các bài tập khó kết hợp mới nhiều hàm khác.
7. Biết phân tích bài toán
Một vấn đề chung mà các bạn đã qua học Excel hay mắc và gặp phải:
- Một là: Bạn học thuộc hàm rất chi tiết nhưng không biết vận dụng vào bài toán.
- Hai là: Hiểu bài toán nhưng không thuộc hàm.
Vậy tại sao mình đưa phương pháp học thuộc hàm trong Excel là yếu tố quan trọng hàng đầu mỗi khi học Excel. Để phân tích bài toán tốt bạn nên đọc kỹ và chú ý đến các từ chốt trong bài toán.
Từ chốt trong bài toán là gì? Nó là những từ đưa ra con đường cho bạn giải quyết bài toán nhanh. Như trong bài có từ và, hoặc, tham chiếu, nếu thì… tương ứng là AND, OR, Vlookup, Hlookup, If….
8. Biết bắt lỗi khi sai
Lỗi là một vấn đề rất quan trọng bạn phải học thuộc những lỗi cơ bản khi sử dụng Excel. Nếu bạn gặp phải lỗi mà bạn không hiểu đó là lỗi gì thì bạn sẽ không bao giờ khắc phục được mình ví dụ như các lỗi sau: #NA, ###, #NUM!…… Vậy cuối cùng để học Excel tốt bạn hãy học thuộc các lỗi Excel nhé để khắc phục được nhanh nhất.
Phương pháp học Excel nhanh nhất về cơ bản chỉ có vậy thôi. Nếu bạn nào học đúng và hiểu đúng những phương pháp học Excel nhanh nhất nêu trên mình tin rằng bạn có thể giải quyết nhanh tất cả các bài toán liên quan đến Excel.
Với những phím tắt này, thao tác thực hiện của bạn sẽ nhẹ nhàng và nhanh chóng hơn rất nhiều, tiết kiệm thời gian xử lý bảng dữ liệu và hoàn thành nhanh khối lượng bảng tính trong Excel. Hãy nhớ lưu bài viết này lại để sử dụng mỗi khi cần nhé!
CÓ THỂ BẠN QUAN TÂM:
>> 20+ các hàm trong Excel cho dân văn phòng cần phải biết
>> Top khóa học online về Digital Marketing hot nhất tại Kyna.vn hiện nay
Tâm Trần – Tổng hợp và edit
Đừng quên follow các kênh của ATP để cập nhật các kiến thức, bài viết về Digital Marketing mới nhất nhé
——————————
Liên hệ ATP Software
Website: https://atpsoftware.vn/
Group kiến thức kinh doanh Online: https://www.facebook.com/groups/ATPSupport
Page: https://www.facebook.com/atpsoftware.tools
Hotline: 0931 9999 11 – 0967 9999 11 – 1800 0096