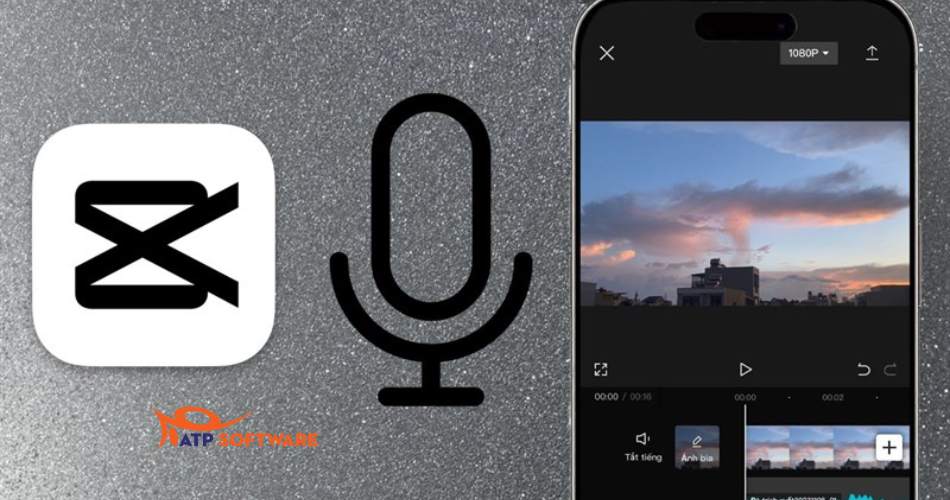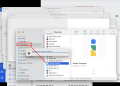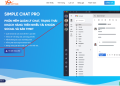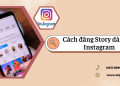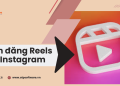Muốn chèn giọng nói vào một video bất kỳ chắc hẳn mọi người sẽ nghĩ cần có các thủ thuật phức tạp đúng không nào. Thực ra thì có rất nhiều nền tảng có thể hỗ trợ bạn chỉ với vài thao tác đơn giản. Bài viết bên dưới, mình sẽ giới thiệu đến bạn 3 cách ghép giọng nói vào video cực xịn sò, hút triệu view.
Ghép giọng nói vào video bằng Inshot
Inshot là một ứng dụng chỉnh sửa video phổ biến, được yêu thích bởi nhiều người dùng, đặc biệt là những người đam mê sáng tạo nội dung trên mạng xã hội. Không chỉ cung cấp các tính năng chỉnh sửa video cơ bản như cắt, ghép, thêm hiệu ứng, Inshot còn cho phép bạn dễ dàng chèn giọng nói vào video, giúp bạn tạo ra những sản phẩm độc đáo và thu hút hơn.
Một ưu điểm nổi bật của Inshot là không chèn watermark (logo ứng dụng) lên video đã chỉnh sửa, giúp bạn có được những video hoàn thiện và chuyên nghiệp hơn.
Cách chèn giọng nói vào video bằng Inshot:
Bước 1: Mở Inshot:
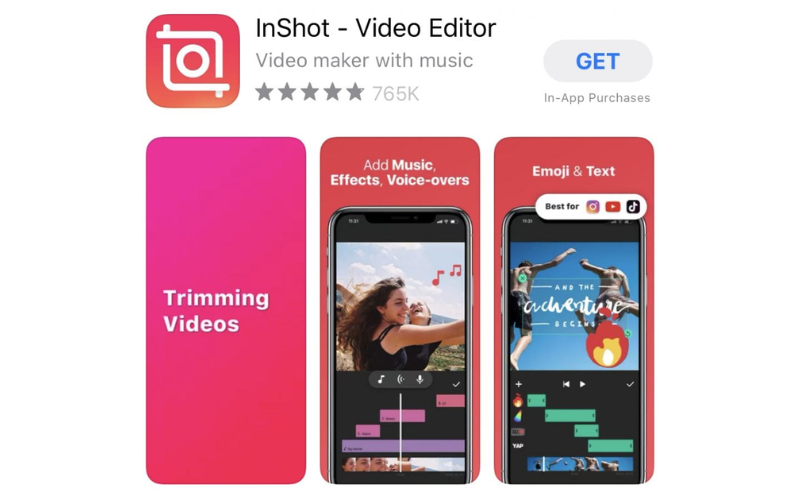
Trên giao diện chính, chọn mục Video.
Nhấn nút Tạo mới và chọn video mà bạn muốn chèn giọng nói vào.
Bước 2: Tại giao diện chỉnh sửa video, bạn sẽ thấy các công cụ chỉnh sửa ở phía dưới màn hình.
Tìm và nhấn vào biểu tượng Âm nhạc.
Trong mục âm nhạc, chọn Bản nhạc và nhấn vào biểu tượng Ghi lại (hình micro) để bắt đầu ghi âm giọng nói của bạn.
Khi hoàn thành ghi âm, nhấn lại vào biểu tượng Ghi lại để dừng.
Bước 3: Sau khi ghi âm giọng nói, bạn có thể điều chỉnh âm lượng, vị trí, hiệu ứng âm thanh của đoạn ghi âm để phù hợp với video.
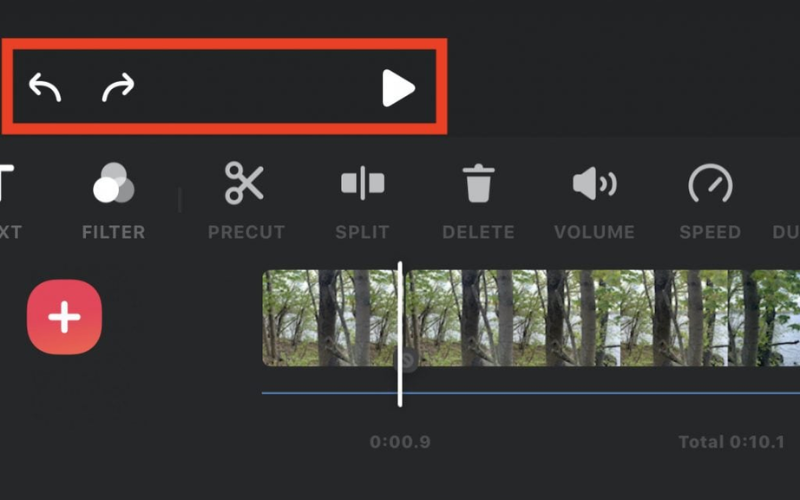
Ngoài ra, bạn có thể thêm các yếu tố khác như văn bản, nhãn dán, hiệu ứng chuyển cảnh,… để làm cho video thêm sinh động.
Khi đã hài lòng với sản phẩm cuối cùng, nhấn nút Lưu ở góc trên bên phải màn hình để xuất video.
Lưu ý:
- Để có chất lượng âm thanh tốt nhất, bạn nên ghi âm giọng nói trong môi trường yên tĩnh, tránh tiếng ồn xung quanh.
- Bạn có thể sử dụng tai nghe có micro để ghi âm giọng nói rõ ràng hơn.
- Inshot cung cấp nhiều tùy chọn chỉnh sửa âm thanh, hãy khám phá và thử nghiệm để tạo ra những hiệu ứng độc đáo cho video của bạn.
- Sau khi xuất video, bạn có thể chia sẻ trực tiếp lên các mạng xã hội hoặc lưu vào bộ nhớ điện thoại để sử dụng sau.
Ghép giọng nói vào video với Capcut
CapCut là một ứng dụng chỉnh sửa video rất được ưa chuộng, cung cấp nhiều công cụ đa dạng và tiện lợi, giúp bạn dễ dàng tạo ra những video theo ý muốn. Một trong những tính năng thú vị của CapCut là khả năng ghép giọng nói vào video, giúp bạn lồng tiếng, thuyết minh hoặc tạo hiệu ứng âm thanh độc đáo.
Cách 1: Lồng tiếng trực tiếp:
Bước 1: Mở CapCut.
Bước 2: Chọn “Dự án mới” và chọn video mà bạn muốn ghép giọng nói vào.
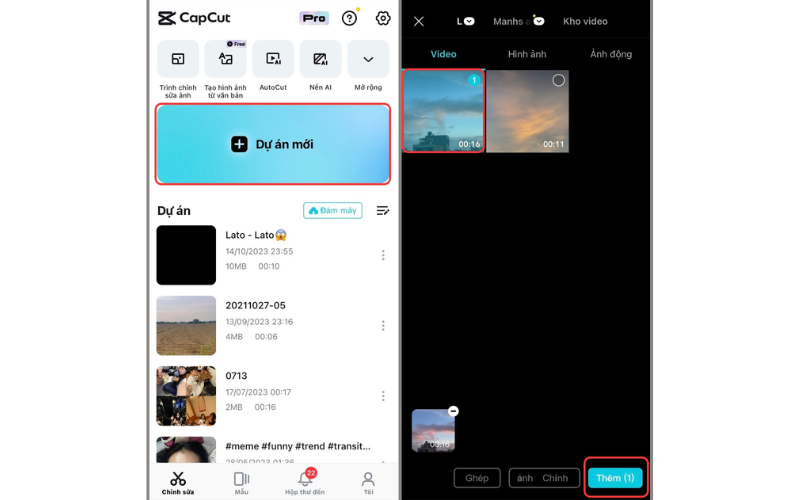
Bước 3: Ở thanh công cụ phía dưới màn hình, chọn mục “Âm thanh” => chọn “Lồng tiếng”.
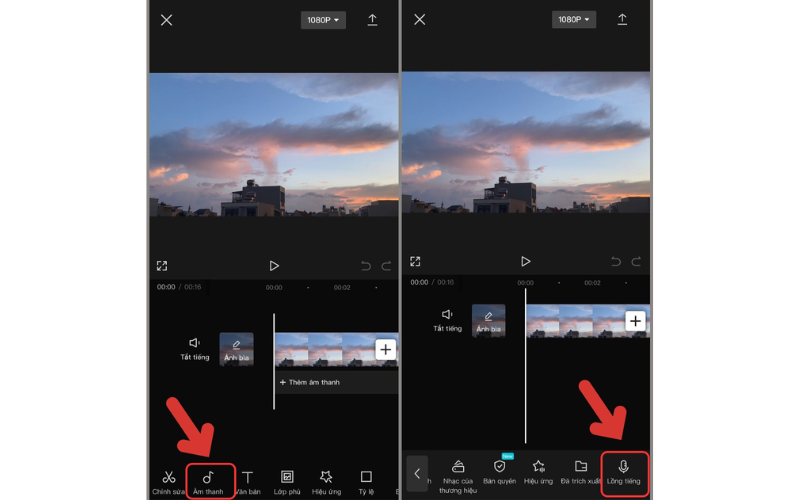
Bước 4: Nhấn giữ biểu tượng micro để bắt đầu ghi âm giọng nói của bạn. Bạn có thể vừa xem video vừa lồng tiếng để đảm bảo đồng bộ.
Khi hoàn thành, nhả tay khỏi biểu tượng micro.
Bước 5: Bạn có thể chỉnh sửa đoạn ghi âm bằng cách cắt, ghép, điều chỉnh âm lượng, thêm hiệu ứng, v.v.
Bước 6: Sau khi hoàn tất, nhấn vào biểu tượng “Tải xuống” để lưu video đã được ghép giọng nói vào bộ nhớ điện thoại.
Cách 2: Sử dụng âm thanh có sẵn:
Bước 1: Khởi động ứng dụng và chọn video muốn ghép âm thanh.
Bước 2: Ở thanh công cụ phía dưới, chọn “Âm thanh”.
Bước 3: Trong mục này, chọn “Đã trích xuất”.
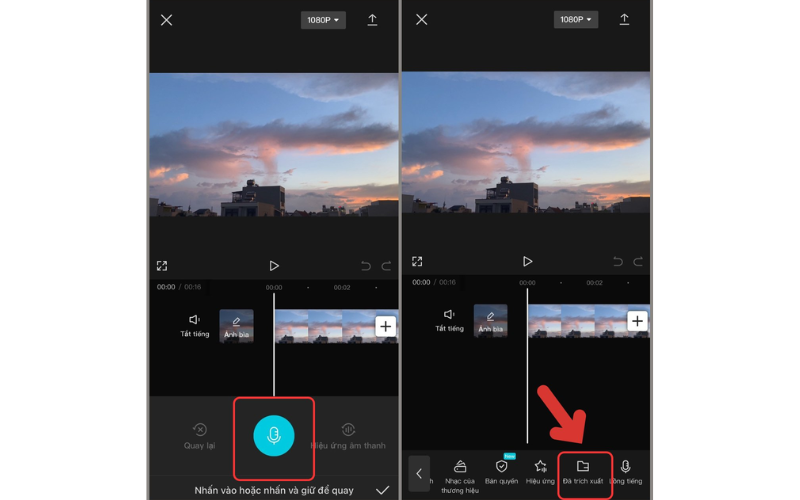
Bước 4: Tìm và chọn file âm thanh (có thể là giọng nói đã ghi âm trước, nhạc nền, hiệu ứng âm thanh,…) mà bạn muốn ghép vào video.
Bước 5: Chọn “Chỉ nhập âm thanh” để chỉ lấy phần âm thanh từ file đã chọn.
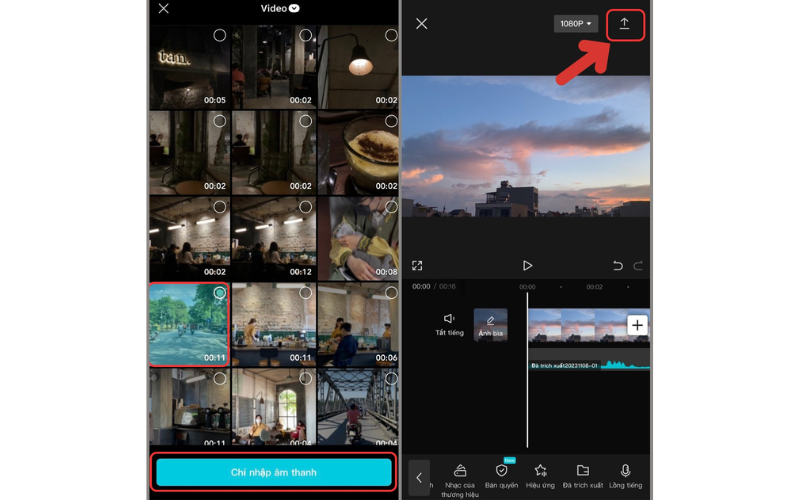
Bước 6: Bạn có thể điều chỉnh vị trí, thời lượng và âm lượng của đoạn âm thanh sao cho phù hợp với video.
Bước 7: Nhấn biểu tượng “Tải xuống” để lưu video đã được ghép âm thanh.
Xem thêm: Hướng dẫn đăng video Tiktok không bị tắt âm thanh quét nhạc bản quyền
Ghép giọng nói vào vid bằng KineMaster
Cách ghép giọng nói vào video bằng KineMaster:
Bước 1: Mở ứng dụng => Chọn “Tạo mới”
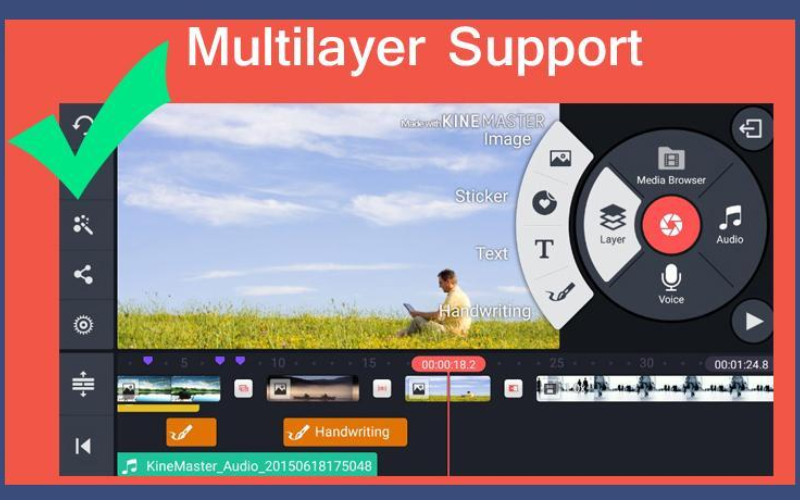
Đặt tên và chọn thông số: Nhập tên cho dự án của bạn, chọn tỷ lệ khung hình (ví dụ: 16:9, 9:16, 1:1,…) và chế độ hiển thị ảnh (ví dụ: phong cảnh, chân dung).
Bước 2: Ở thanh công cụ bên trái màn hình, nhấn vào mục “Media”.
Tiếp theo, chọn “Video” và sau đó chọn “Tất cả” để xem toàn bộ video trong thư viện điện thoại của bạn.
Chọn video cần ghép và thêm video vào timeline
Bước 3: Kéo thanh timeline đến vị trí mà bạn muốn bắt đầu chèn giọng nói vào video => Nhấn vào nút “Ghi” (biểu tượng micro) ở thanh công cụ bên phải màn hình.
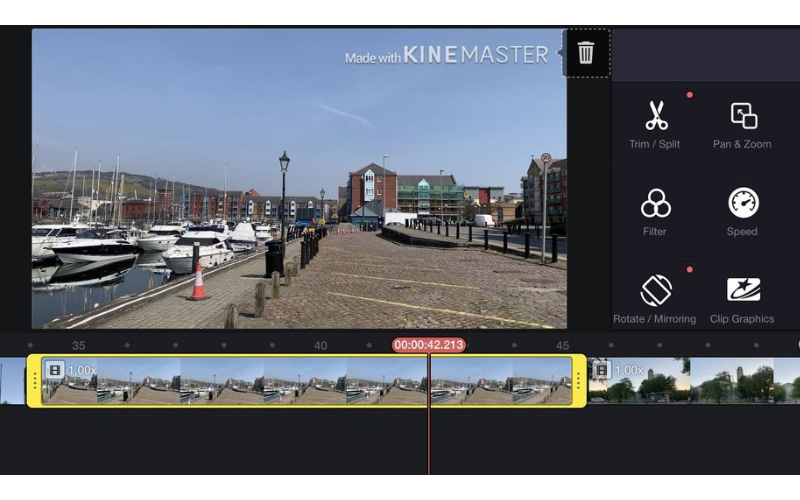
Khi hoàn thành, nhấn lại nút “Ghi” để dừng ghi âm.
Bước 4: Nhấn nút “Duyệt lại” để nghe lại đoạn ghi âm vừa tạo.
Nếu không hài lòng, bạn có thể nhấn nút “Ghi âm lại” để ghi lại đoạn âm thanh mới.
Bạn có thể chỉnh sửa âm thanh đã ghi bằng các công cụ của KineMaster như cắt, ghép, điều chỉnh âm lượng, thêm hiệu ứng,…
Bước 5: Nhấn biểu tượng xuất video (hình vuông có mũi tên hướng lên) ở góc trên bên phải màn hình.
Chọn chất lượng và độ phân giải video mà bạn mong muốn. => Nhấn nút “Lưu dưới dạng video” để xuất video cuối cùng và lưu vào bộ nhớ điện thoại của bạn.
Xem thêm: Cách xóa logo TikTok trong vòng một nốt nhạc
Tổng kết
Trên đây, chúng mình đã cùng nhau tìm hiểu 3 cách ghép giọng nói vào video cực xịn sò, hút triệu view. Mong những thông tin trễ sẽ hữu ích đến bạn. Nếu có bất kì thắc mắc nào, đừng ngần ngại liên hệ đến ATP Software nhé, nhân viên sẽ nhiệt tình hỗ trợ bạn.