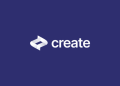3 trong 6 dịch vụ điện toán đám mây được sử dụng nhiều nhất hiện nay bao gồm Dropbox, Google Drive và OneDrive. Việc thường xuyên sử dụng để chia sẻ tài liệu, file trao đổi với nhau truyền thống đôi khi sẽ tốn nhiều thời gian. Lấy link Direct Link chia sẻ trực tiếp chúng cho bạn bè download tức thì bạn đã biết chưa? Cùng tìm hiểu nhanh chóng và áp dụng Direct Link hiệu quả với ATP SOFTWARE nào! ATP SOFTWARE người bạn kiến thức, đồng hành giải pháp marketing đa kênh cho nhà nhà.
Direct Link là gì
Direct Link có thể hiểu đơn giản là cách tạo link tải trực tiếp. Người nhận chỉ cần 1 cú nhấp chuột để tải ngay file dữ liệu được chia sẻ mà không cần thông qua thao tác thứ 2.
Direct Link được ứng dụng khá phổ biến hiện nay không chỉ sharelink, tài liệu bạn bè. Mà còn được vận dụng trực tiếp trong các bài content Website/Blog. Nhằm mục đích chia sẻ nguồn tài liệu, ebook miễn phí cho đọc giả trên Blog/website. Tăng chuyển đổi cũng như đem lại trải nghiệm đọc tốt cho khách hàng.
Tính ưu việt của Direct Link
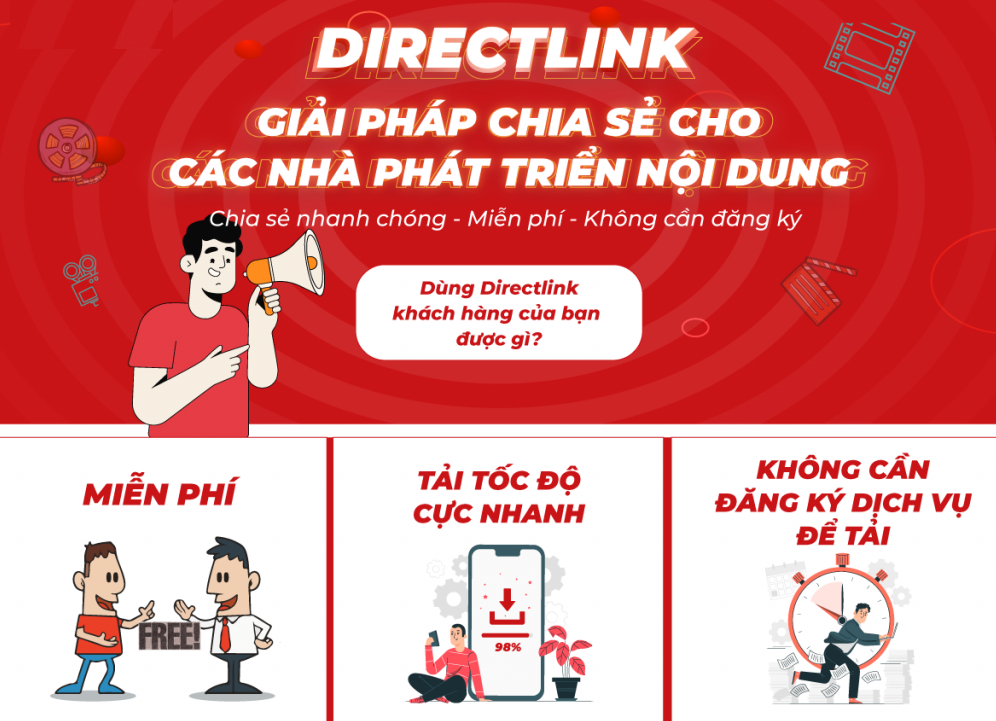
Giải đáp được câu hỏi Direct Link là gì chúng ta đi tới những ưu điểm của nó để được khuyến khích sử dụng nhiều như vậy.
- Giúp người dùng tải nhanh chóng
- Không chuyển hướng qua bất kì trang web khác. Hay link tải dính quảng cáo, popup gây khó chịu
- Sử dụng Direct link, một số host sẽ không bị giới hạn băng thông khi download. Chẳng hạn kể đến như Google Drive.
- Người dùng hạn chế việc bấm nhầm vào những link độc hại, nhầm link, link có chứa virus
Cách lấy Link trên Dropbox
Tạo Direct link không khó. Khó ở chỗ bạn chưa tìm đến chúng tôi. Bắt đầu cho quá trình tạo Direct Link trên Dropbox. Truy cập tài khoản Dropbox tại: Dropbox.com.
Bạn cần Upload file mà mình muốn chia sẻ lên ⇒ trên Dropbox chọn file cần tạo Direct Link ⇒ Chọn Share.
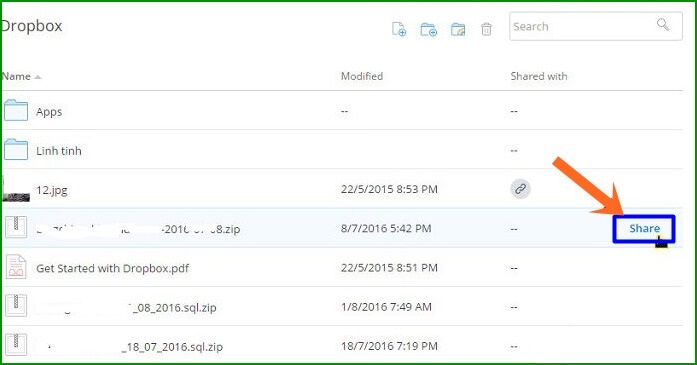
Kế đến, giao diện mở 1 cửa sổ mới ⇒ chọn Create a link để tạo Link Download.
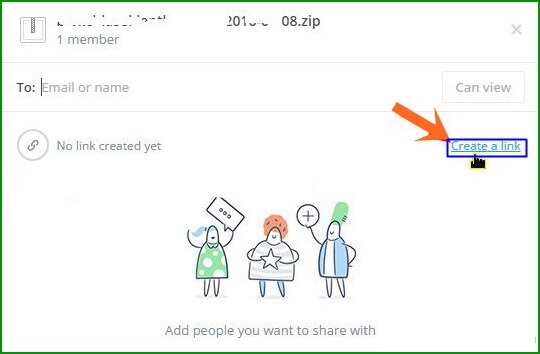
Bạn nhấp chuột chọn Copy link để lấy link download (Thao tác như hình).
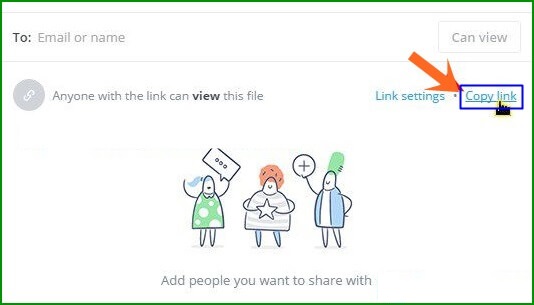
Một đường link mới sẽ được xuất hiện như hình dưới đây. Hoàn tất thao tác cuối cùng để tạo link download trực tiếp cho Dropbox của bạn.
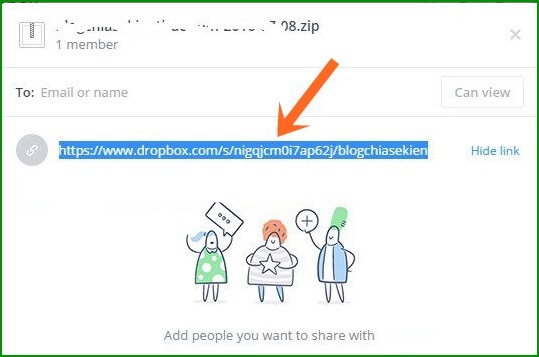
Ví dụ: Link mà Dropbox cung cấp cho chúng ta sẽ có dạng:
https://www.dropbox.com/s/09g380ty3f25y69/MD5Check.rar?dl=0
Để đổi link vừa rồi thành Direct link. Thực hiện thao tác: đổi www.dropbox.com thành dl.dropboxusercontent.com ⇒ Hoàn tất. Sau đó, bạn sẽ được Direct link dưới đây.
https://dl.dropboxusercontent.com/s/09g380ty3f25y69/MD5Check.rar?dl=0
Cách lấy Link trên OneDrive
OneDrive một trong những dịch vụ lưu trữ đám mây chất lượng. Được xây dựng sở hữu của Microsoft, tài khoản cho phép miễn phí sử dụng 5GB dung lượng để lưu trữ tài liệu, hình ảnh và chia sẻ.
Đối với OneDrive để lấy Direct Link cũng khá đơn giản. Cùng chúng mình thực hiện ngay thôi nhé!
- Đầu tiên, truy cập vào https://onedrive.live.com/ đăng nhập tài khoản hoặc tạo mới tài khoản để sử dụng.
- Upload file, Picture mà bạn muốn chia sẻ lên OneDrive.
- Sau khi upload file cần lấy direct link ⇒ Nhấp chuột phải ⇒ Chọn Embed
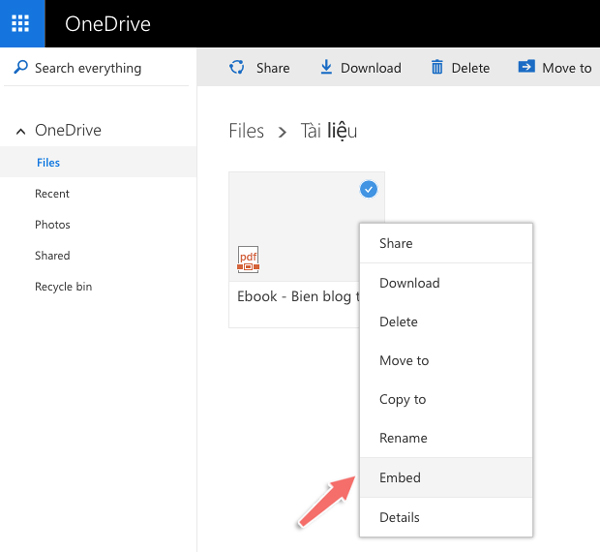
- Bên phải giao diện sẽ xuất hiện một cửa sổ Embed. Nhấn chọn Generate để tạo mã nhúng HTML cho file.

- Mã nhúng HTML sẽ xuất hiện như hình.
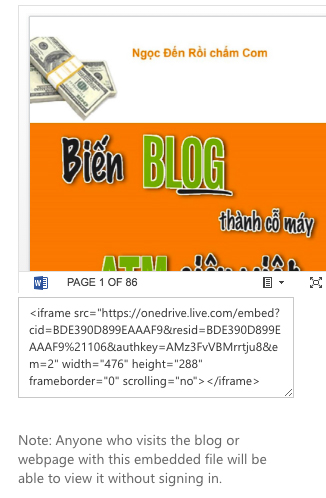
- Copy mã nhúng để tách link. Bạn lấy đoạn link trong thẻ SRC như dưới mô tả
https://onedrive.live.com/embed?cid=BDE390D899EAAAF9&resid=BDE390D899EAAAF9%21106&authkey=AMz3FvVBMrrtju8&em=2
Direct link hoàn tất như mô tả dưới đây:Để hoàn tất direct link bạn thay đổi chữ “embed” thành “download” .
https://onedrive.live.com/download?cid=BDE390D899EAAAF9&resid=BDE390D899EAAAF9%21106&authkey=AMz3FvVBMrrtju8&em=2
Tạo Direct link trên OneDrive thật dễ dàng và nhanh chóng phải không nào!
Hướng dẫn nhanh cách lấy Link trên Google Drive

Google Drive công cụ hữu ích không còn quá xa lạ với người dùng Internet. Chúng mình sẽ hướng dẫn nhanh cách tạo Direct Link trên Google Drive dễ hiểu và ngắn gọn nhất. Let’s Go!
Bước 1: Đăng nhập vào tài khoản Gmail truy cập Google Drive của bạn
Bước 2: Góc trái màn hình nhấn New (Mới) ⇒ Chọn Folder (Thư mục)
Bước 3: Đặt tên theo nhu cầu cho thư mục mới ⇒ Chọn Create (Tạo)
Bước 4:Lấy Link nhấp chuột phải vào thư mục ⇒ Chọn Share (Chia sẻ)
Bước 5: Trên giao diện màn hình mới xuất hiện chọn Advanced (Nâng cao) để cài đặt chế độ chia sẻ
Bước 6: Bật chế độ On – Public on the web ( Bật – Công khai trên web) ⇒ Chọn Save (Lưu)
Bước 7: Tiếp đến lấy ID thư mục trên thanh tìm kiếm
Ví dụ: Link lấy được như sau:
https://drive.google.com/folderview?id=ID_THƯ_MỤC&usp=sharing
Thay đổi vào cấu trúc direct link thư mục của Google có dạng như sau: http://googledrive.com/host/ID_THƯ_MỤC.
Hoàn tất tạo Direct Link. Để tải về bạn chỉ cần dán link vào trình duyệt hoặc cửa sổ Download của IDM. File cần tải sẽ được download xuống ngay lập tức.