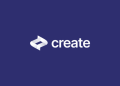Bạn đang cần cho 1 một thương hiệu uy tín để gửi gắm chất lượng vào trang web/blog của mình. Bạn đã biết tới cái tên Hawkhost blog chưa? Thương hiệu hosting tạo blog đỉnh cao tới từ Cannada. Với giá cả hợp lý, giao diện hỗ trợ tiện ích. Thích hợp cho những ai không rành về kĩ thuật, hoặc những công ty cần thiết kế hỗ trợ nhiều website. Cùng tìm hiểu cách tạo và sử dụng Hawkhost blog trên WordPress.
Hawkhost là gì?

HawkHost là một công ty chuyên cung cấp hosting. Chủ yếu phân phối cho các dịch vụ xây dựng Web trên nền tảng shared hosting. Việc này có nghĩa là bạn phải đóng phí hàng tháng hoặc hàng năm để duy trì và sử dụng tên miền trên các dịch vụ nền tảng như Hawkhost blog.
Hawkhost là một sự lựa chọn tuyệt vời. Cho những ai không rành về kỹ thuật nhưng có nhu cầu xây dựng web, tạo blog riêng cho bản thân. Hoặc những đơn vị công ty mới thành lập cần có 1 đơn vị Hosting cung cấp chất lượng, uy tín, bổ rẻ.
Ngoài cung cấp dịch vụ shared hosting. Hawkhost còn cung cấp các sản phẩm dịch vụ khác như máy chủ ảo VPS, máy chủ cá nhân ( Cloud hosting hoặc Server).
Là thương hiệu nổi tiếng lâu đời trong ngành. Hawkhost blog được tin dùng bởi rất nhiều Blog nổi tiếng cũng như các công ty xây dựng website trên nền tảng Google.
Hướng dẫn mua hosting trên Hawkhost
Để tạo được một Blog WordPress trên nền tảng Hawkhost bạn cần chuyển bị trước đầy đủ thông tin hỗ trợ cho việt thanh toán:
- Thẻ thanh toán Visa/Master có chức năng thanh toán quốc tế. Số dư tài khoản trên 950.000 VNĐ. Hoặc bạn có thể sử dụng tài khoản PayPal nếu có
- Một địa chỉ email hoặc( yahoo, hotmail) để làm tài khoản nhận thông tin từ các nhà cung cấp hawkhost Blog sau khi đăng ký.
Bước 1: Đăng nhập vào cPANEL
Truy cập vào trang chủ Hawkhost. Nhấp chuột vào SUPPORT AND CLIENT AREA để đăng nhập cũng như tạo tài khoản trên Hawkhost.
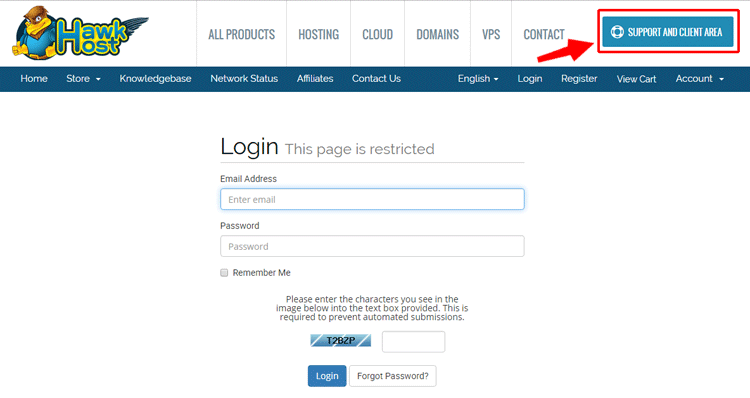
Vào mục Services trên thanh công cụ chọn My Services.
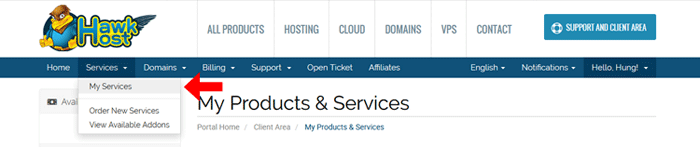
Lựa chọn dòng hosting bạn có nhu cầu mua. Ứng với domain tên miền mà bạn muốn cài WordPress, nhấp chuột vào nút Active

Giao diện trả tới khu vực Manage Product, kéo xuống phần One Click Login nhấn chọn cPanel.
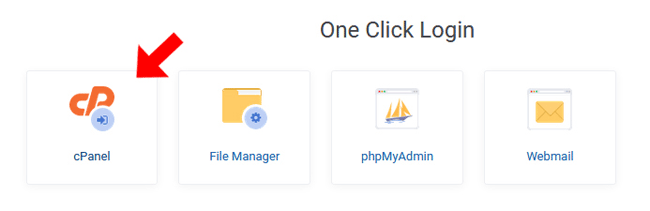
Bước 2 : Cài đặt wordpress trên Hosting HawkHost
Tại cửa sổ cPanel bạn tiếp tục kéo xuống SOFTWARE click vào Softaculous Apps Installer
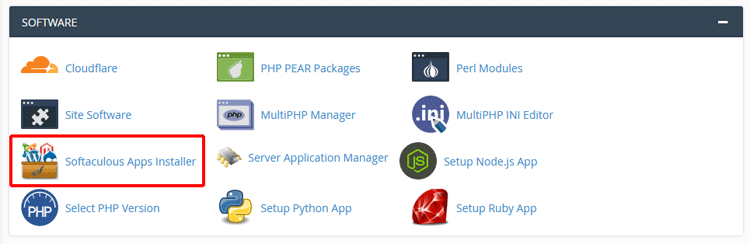
Giao diện Top Scripts mở ra, di chuyển chuột tới WordPress và chọn Install.
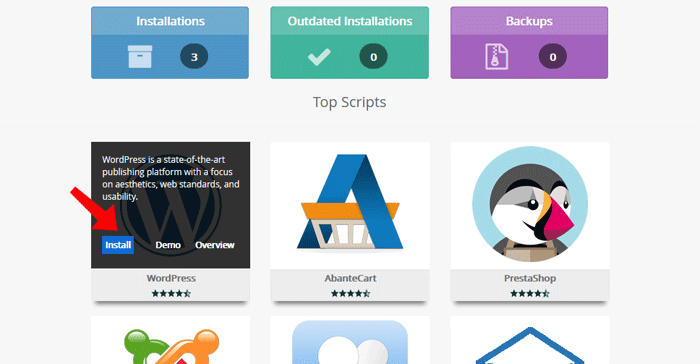
Giao diện WordPress xuất hiện. Tại đây chúng ta bắt đầu thiết lập các thông tin cơ bản cho website theo hướng dẫn sau.
Phần Software Setup
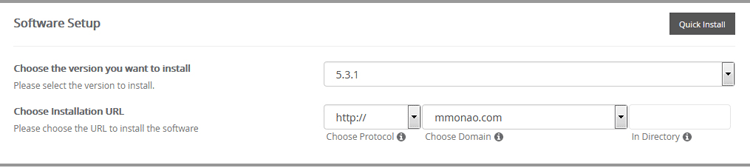
- Choose the version you want to install: chọn phiên bản WordPress muốn cài đặt, Bạn nên chọn phiên bản mới nhất.
- Choose installation URL
- Choose Protocol: vì người dùng chưa cài đặt SSL nên chọn http://. Nếu như bạn đã kích hoạt SSL rồi thì sẽ chọn giao thức https:// ( Bạn có thể nghiên cứu cách cài đặt SSL trên Hawkhost tại đây)
- Choose Domain: chọn tên miền bạn muốn, thường thì tên miền đăng ký kèm gói host đã được nhập sẵn.
- In Directory: xóa hết và để trống.
Phần Site Settings
Đặt tên cho trang web và miêu tả ngắn về Blog Hawkhost của bạn tại đây.
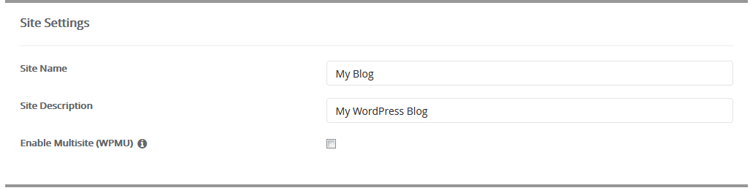
- Site Name: Tên Blog cá nhân của bạn
- Site Description: Điền câu mô tả về blog của bạn dưới dạng Slogan.
Phần Admin Account
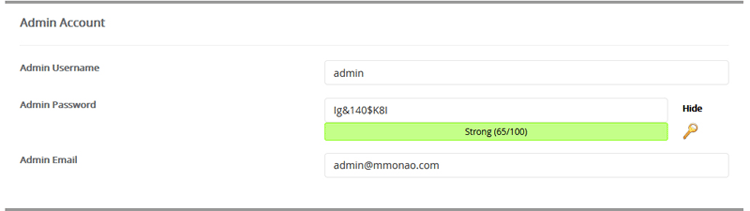
- Admin Username: nhập tên đăng nhập vào trang quản trị của Website của bạn
- Admin Password: mật khẩu để đăng nhập, bạn chọn password mạnh để tăng bảo mật, an toàn cho Website nhé
- Admin Email: nhập mail quản trị của trang Web hoặc email cá nhân của bạn
Phần Choose Language
Chọn ngôn ngữ áp dụng cho trang quản trị WordPress. Chúng ta có thể chọn tiếng anh hoặc tiếng việt tùy vào mong muốn dùng. Khuyên bạn nên lựa chọn tiếng anh để dễ tham khảo các tài liệu của nước ngoài về làm, thiết kế Website wordpress.
Phần Select Plugins
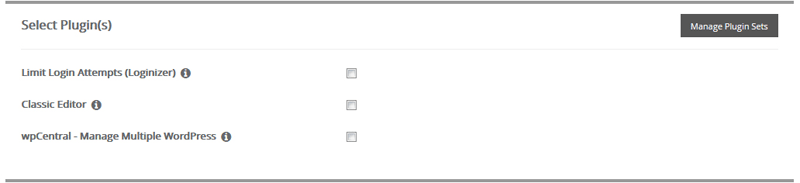
có khả năng không tích chọn như mặc định, để cài đặt sau cũng đều được.
- Limit Login Attempts (Loginizer): đây chính là một plugin giúp bảo mật blog của chúng ta bằng cách hạn chế số lần đăng nhập sai trên trang quản trị. (Bạn nên tích chọn vào mục này nhé!)
- Classic Editor: plugin này giúp thay trình biên soạn mới Gutenberg hiện tại trên WordPress về chương trình biên soạn văn bản cũ.
- wpCentral – Manage Multiple WordPress: plugin giúp cho bạn quản lý toàn bộ các Website của bạn từ một giao diện.
Limit Login Attempts (Loginizer) : Hãy check vào Lựa chọn này để bộ máy giới hạn số lần đăng nhập sai và ngăn chặn các cuộc tấn công vào Web của chúng ta.
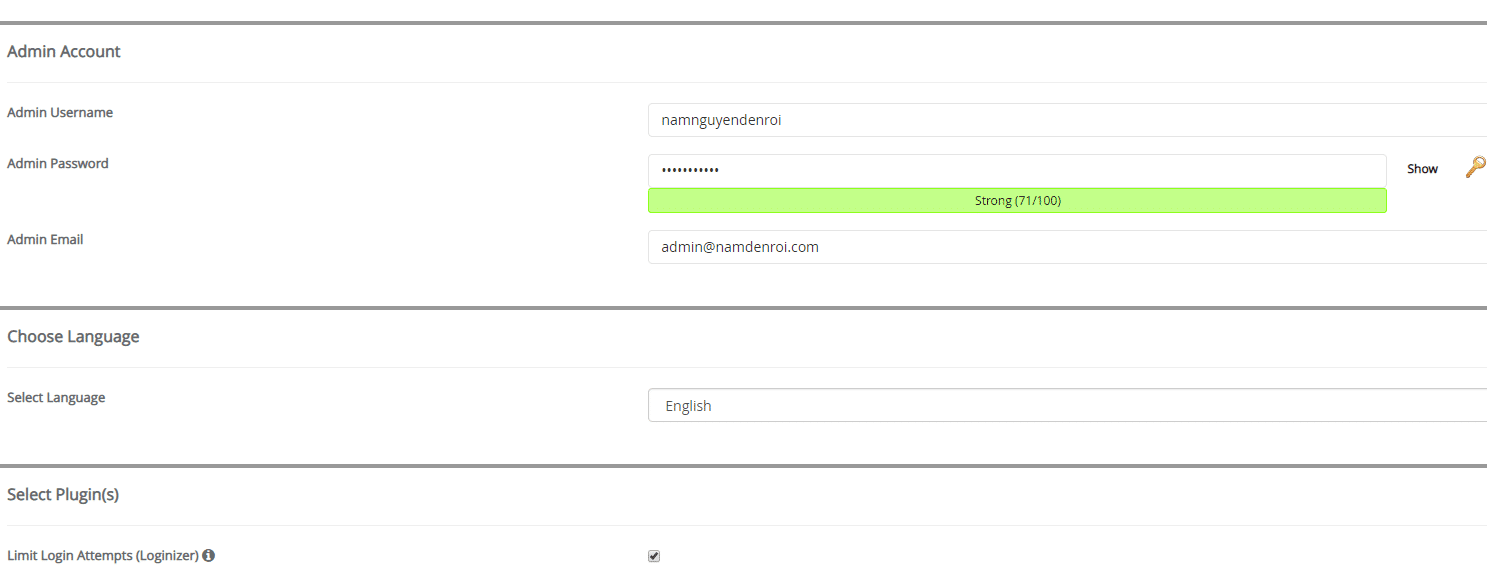
Advanced Options: Bạn có thể bỏ qua bước này vì nó chứa các tùy chọn không cần thiết, hơn nữa mình sẽ hướng dẫn bạn làm ở trang quản trị WordPress.
Select theme: Không phải chọn theme trong bước này! Mình sẽ hướng dẫn bạn cài từ kho giao diện trên trang quản trị.
Cuối cùng, hãy nhấn Install để bắt đầu quá trình thiết lập. Nếu bạn muốn nhận Thông báo một khi thiết lập hoàn tất thì hãy điền địa chỉ email mong muốn nhận bên dưới.
Mình thì thường để trống vì công đoạn cài đặt này diễn ra chỉ trong vài giây nên không cần nhận Thông báo làm gì.

Bạn chỉ cần đợi vài giây cho quá trình này hoàn tất và sẽ thấy một bảng thông cáo chúc mừng bao gồm 2 đường link.
- link trước tiên có dạng https://yourdomain.com là địa chỉ Website của bạn.
- đường link thứ hai có dạng https://yourdomain.com/wp-admin là địa chỉ đăng nhập vào Web của bạn, hãy nhấp vào nó để đi tới trang quản trị WordPress. Và hãy nhớ từ giờ về sau Nếu bạn muốn đăng nhập vào trang quản trị chỉ cần gõ đường dẫn này trên thanh trình duyệt web và điền thông tin đăng nhập là được.
Bạn có thể được chuyển đến một trang hoàn toàn mới và được đòi hỏi điền các thông tin bao gồm Username (hoặc mail đã đăng ký) & mật khẩu.
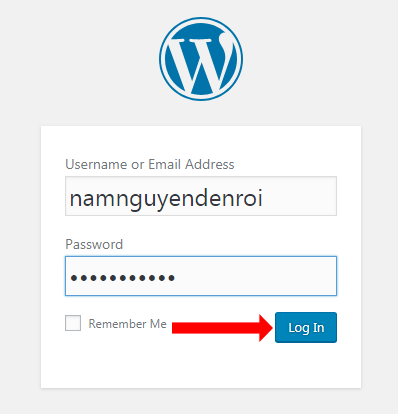
Nhấn Login để đăng nhập.
Tạo Hawkhost Blog với WordPress
Sau đó bạn sẽ nhận được thông cáo thiết lập thành công như hình dưới.
- bạn sẽ thấy đường link truy cập vào blog (chính là tên miền của bạn)
- Và một đường link truy xuất trang quản trị có dạng (http://tenmiencuaban.com/wp-admin)
Nhấp chuột vào link đầu tiên trên giao diện. Bạn sẽ thấy trang chủ website như thế này, bạn cũng thấy giao thức https:// được cài hiển thị.
Click vào link thứ hai (https://tenmiencuaban/wp-admin). Bạn sẽ được đưa đến trang đăng nhập quản trị viên của blog hawkhost cá nhân
Nhập tên đăng nhập và password mà bạn đã tạo ở bước cài đặt bên trên, nhấn nút Log In. Ngay tức khắc bạn sẽ được đăng nhập vào giao diện quản trị Website như phía dưới
Như vậy là bạn đã hoàn thành việc tạo 1 blog cho bản thân.
Tổng kết
Với những thao tác đăng kí cực kì đơn giản này. Bạn đã có thể tạo cho mình một hawkhost blog dễ dàng với giao diện của WordPress. Chúc các bạn thành công