Tạo nhiều user trên trình duyệt là gì? Làm thế nào để có thể đăng nhập nhiều nick Zalo, Facebook trên cùng một máy tính? Hiện nay, có rất nhiều người vẫn chưa biết cách khai thác tính năng tạo nhiều user từ 2 trình duyệt Cốc Cốc, Google Chrome. Vậy làm thế nào để bạn có thể tạo nhiều user trên 2 trình duyệt này? Trong bài viết này, ATP Software sẽ hướng dẫn bạn cách tạo nhiều user trên Cốc Cốc và Chrome.
Trình duyệt con là gì?
Trình duyệt con nghĩa là anh chị có thể tạo nhiều user, mở song song nhiều trình duyệt Google Chrome hoặc Cốc Cốc. Với cách làm này, bạn có thể đăng nhập được nhiều nick Facebook, Zalo, và có thể thêm cookie để đăng nhập nhiều account cùng lúc vào phần mềm của ATP Software.
Hướng dẫn cách tạo nhiều User trên trình duyệt
1. Cách tạo nhiều User trên trình duyệt Chrome
Để có thể tạo trình duyệt con trên chorme có thể thực hiện theo các bước sau:
Bước 1: Ấn vào biểu tượng account của chorme
Bước 2: Chọn Manager People
Bước 3: Chọn Add Person
Bước 4: Đặt tên và chọn ảnh cho trình duyệt bạn vừa mở được
Bước 5: Chọn Add và hoàn tất ^^
Cụ thể như sau:
Bước 1: Ấn vào biểu tượng kế dấu 3 chấm (Như hình)
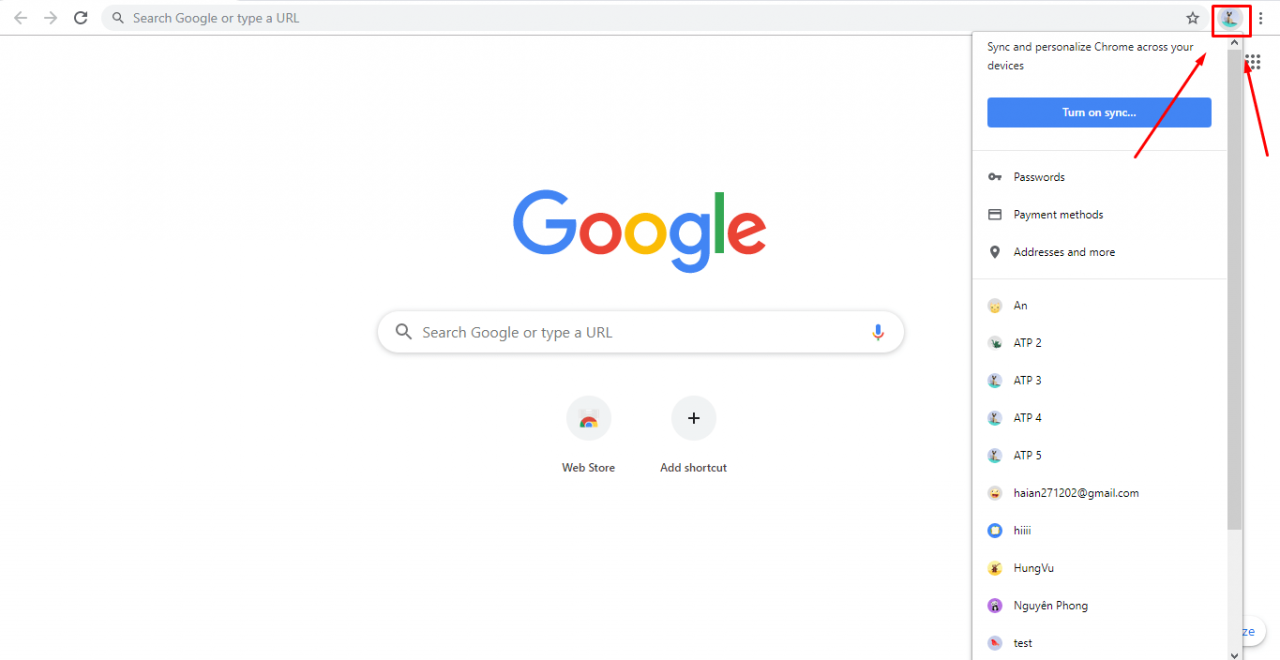
Bước 2: Chọn Manager People
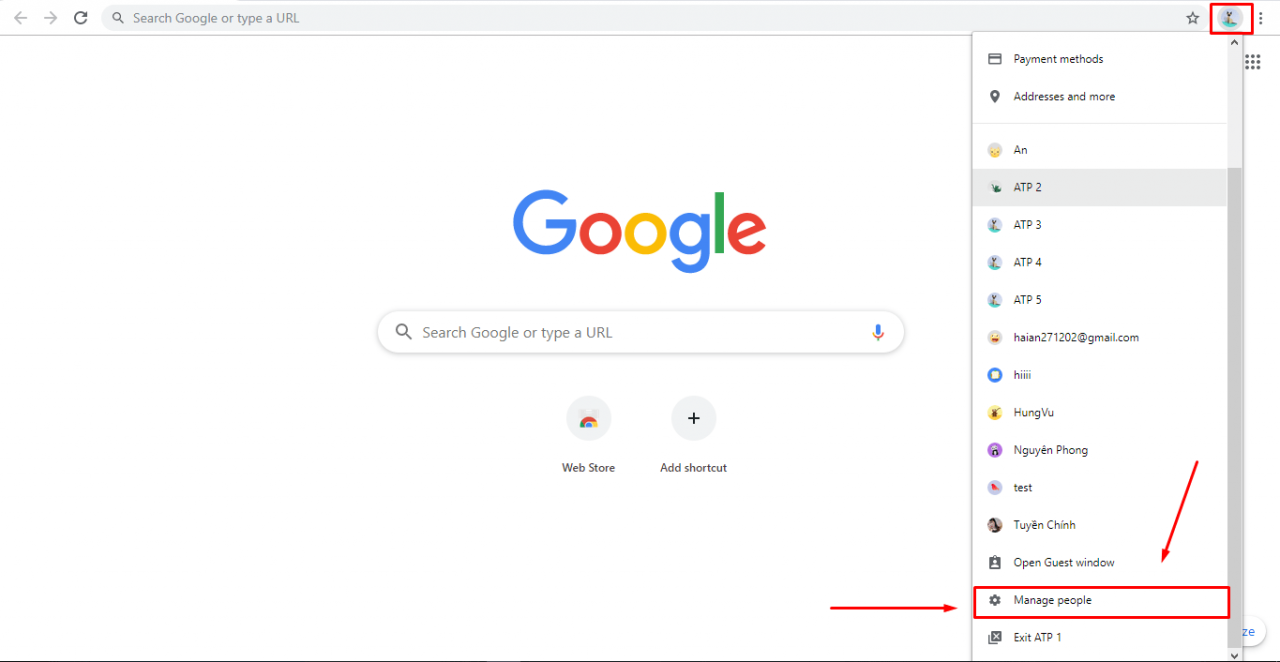
Bước 3: Chọn Add Person
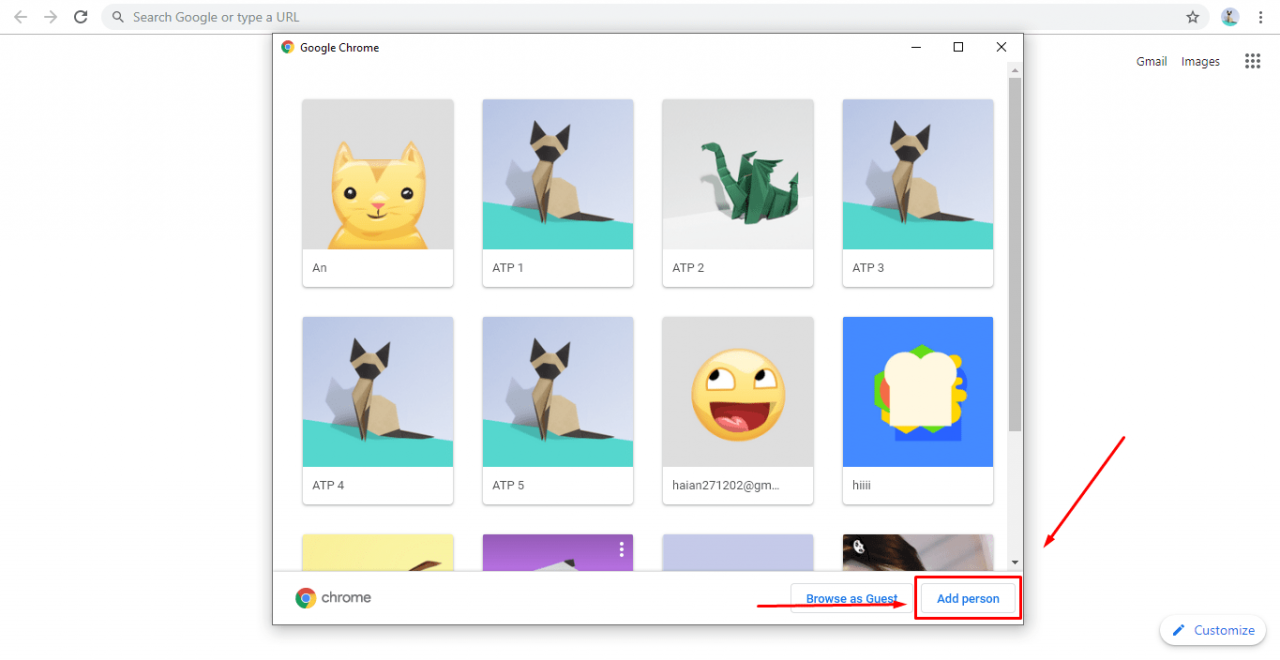
Bước 4: Đặt tên và chọn ảnh cho trình duyệt bạn vừa mở được.
=> Một mẹo nhỏ là các bạn nên đặt tên theo các nick zalo/facebook của mình để có thể dễ dàng ghi nhớ và không mở nhầm.
Với bước chọn hình này, bạn có thể chọn ngẫu nhiên hình ảnh nhé!
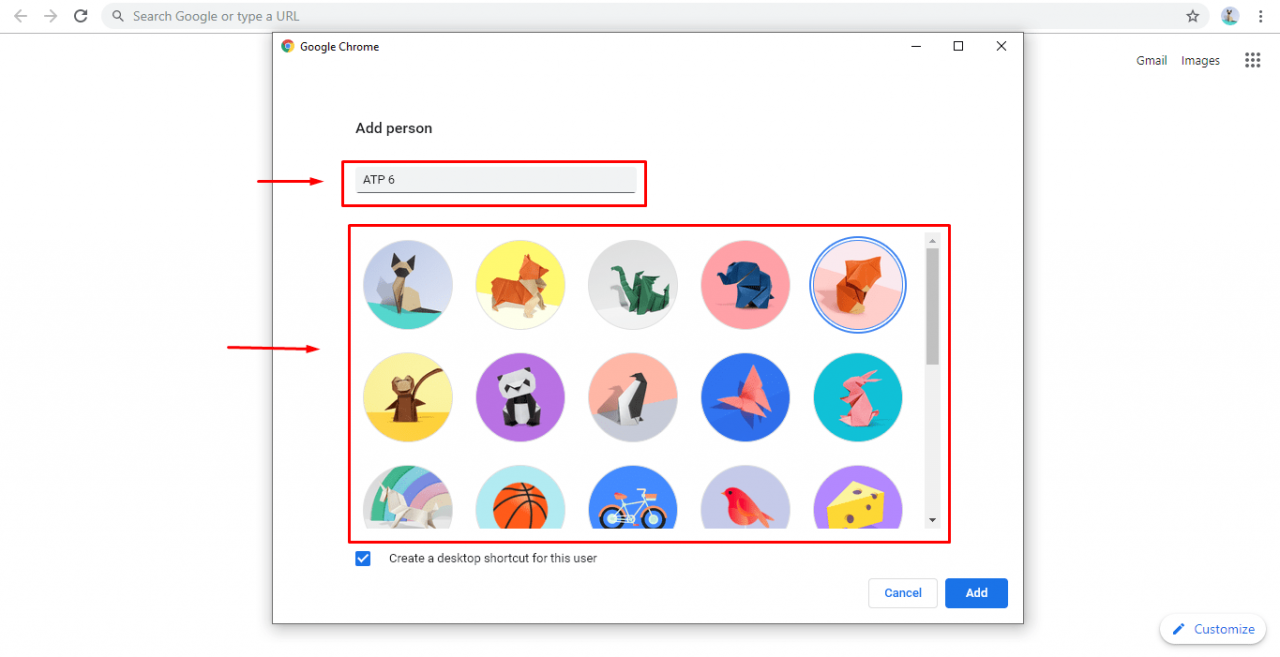
Bước 5: Chọn Add và hoàn tất
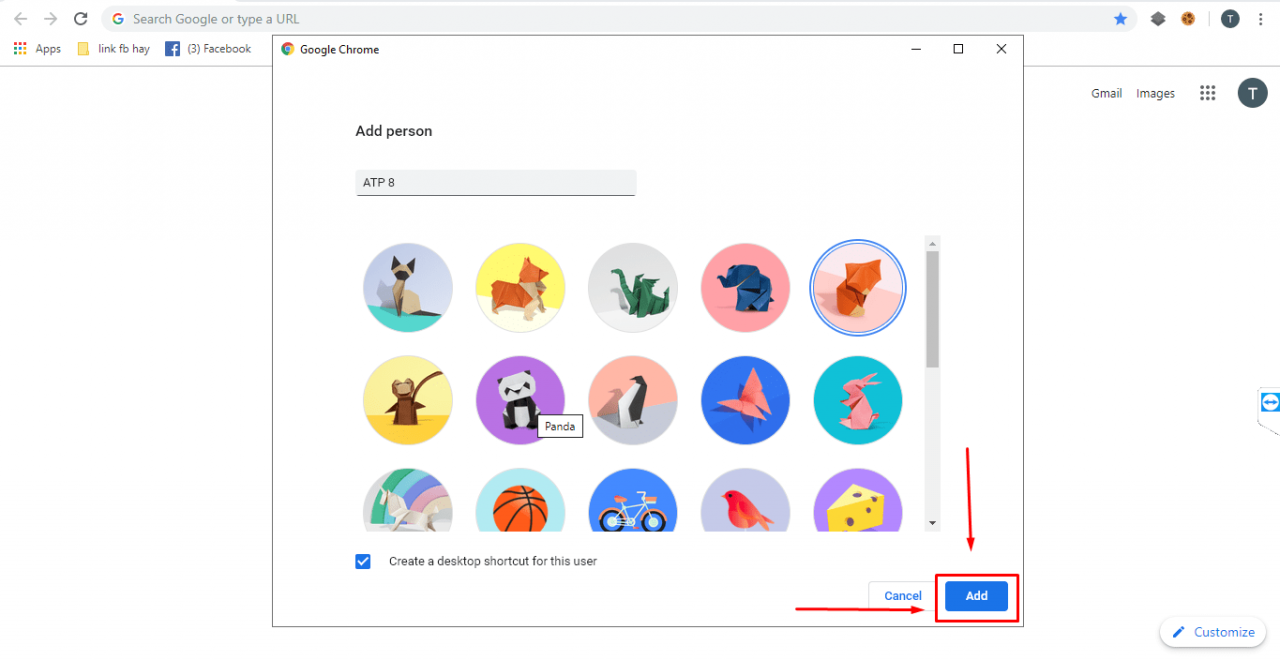
Sau khi nhấn vào add, giao diện trả về thế này nghĩa là bạn đã thêm thành công nhé!

2. Cách tạo thêm user trình duyệt Cốc Cốc
Để có thể tạo trình duyệt con trên chorme có thể thực hiện theo các bước sau:
Bước 1: Ấn vào cốc cốc => Chọn “Quản lý mọi người” (Manager People)
Bước 2: Chọn thêm người (Add People)
Bước 3: Chọn tên và chọn ảnh cho trình duyệt bạn vừa mở được
Bước 4: Sau khi nhập tên và chọn ảnh, ấn thêm là hoàn tất nhé ^^
Cụ thể như sau:
Bước 1: Ấn vào cốc cốc => Chọn “Quản lý mọi người”
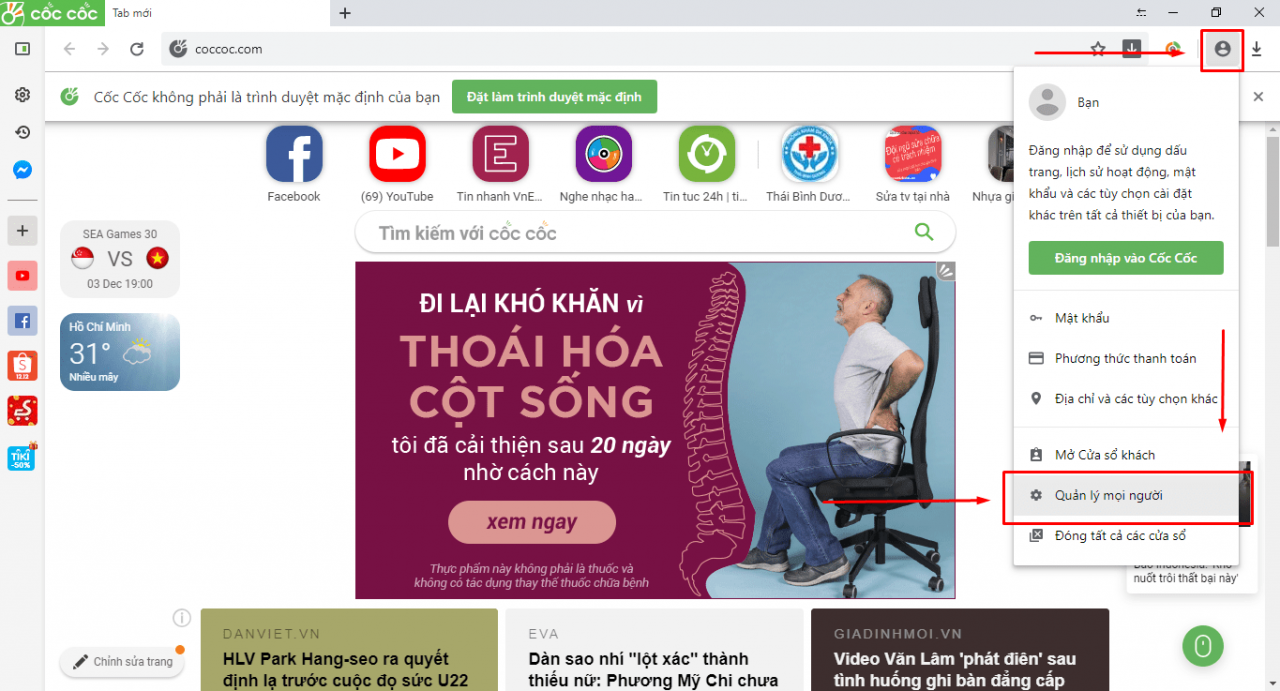
Bước 2: Chọn thêm người
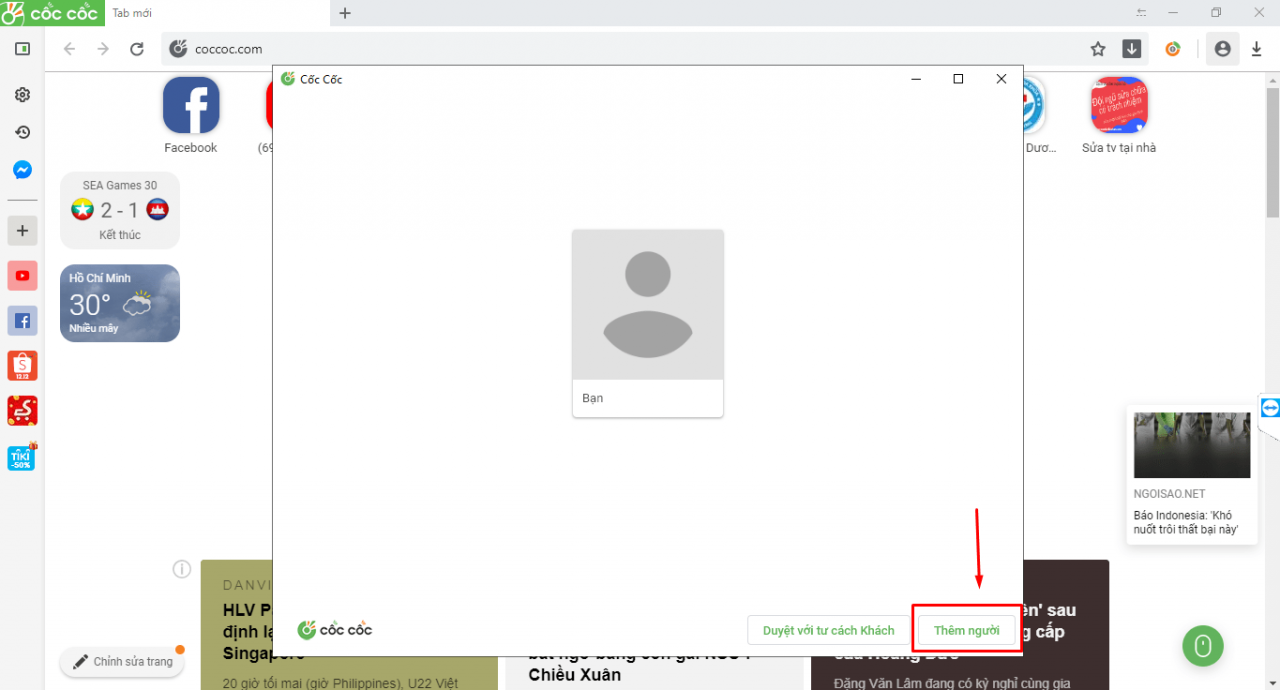
Bước 3: Chọn tên và chọn ảnh cho trình duyệt bạn vừa mở được
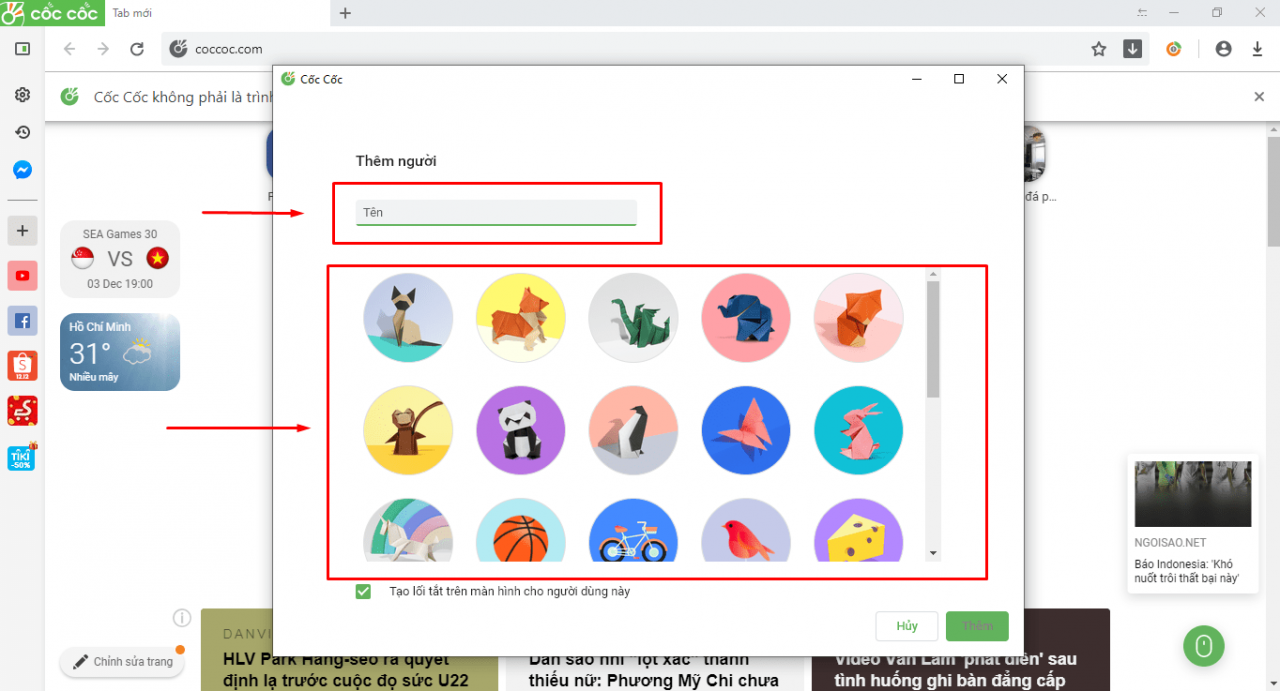
Bước 4: Sau khi nhập tên và chọn ảnh, ấn thêm là hoàn tất nhé ^^
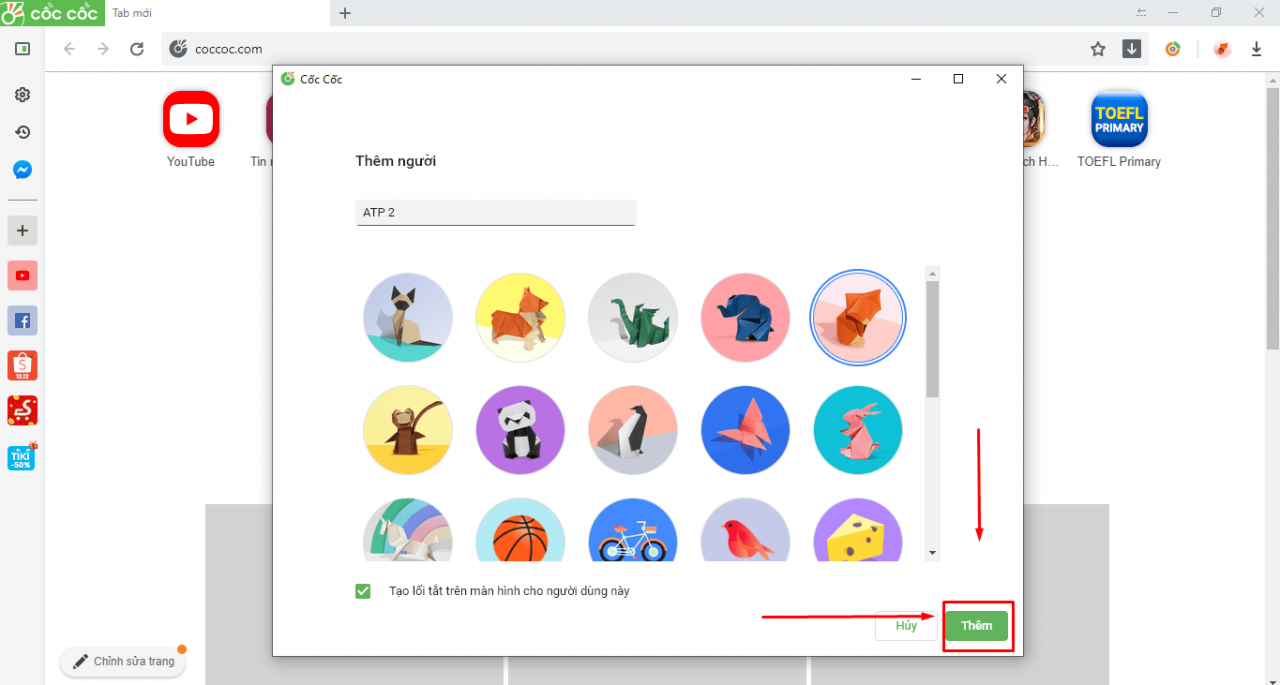
Sau khi ra được giao diện mới thế này nghĩa là bạn đã thành công nhé ^^
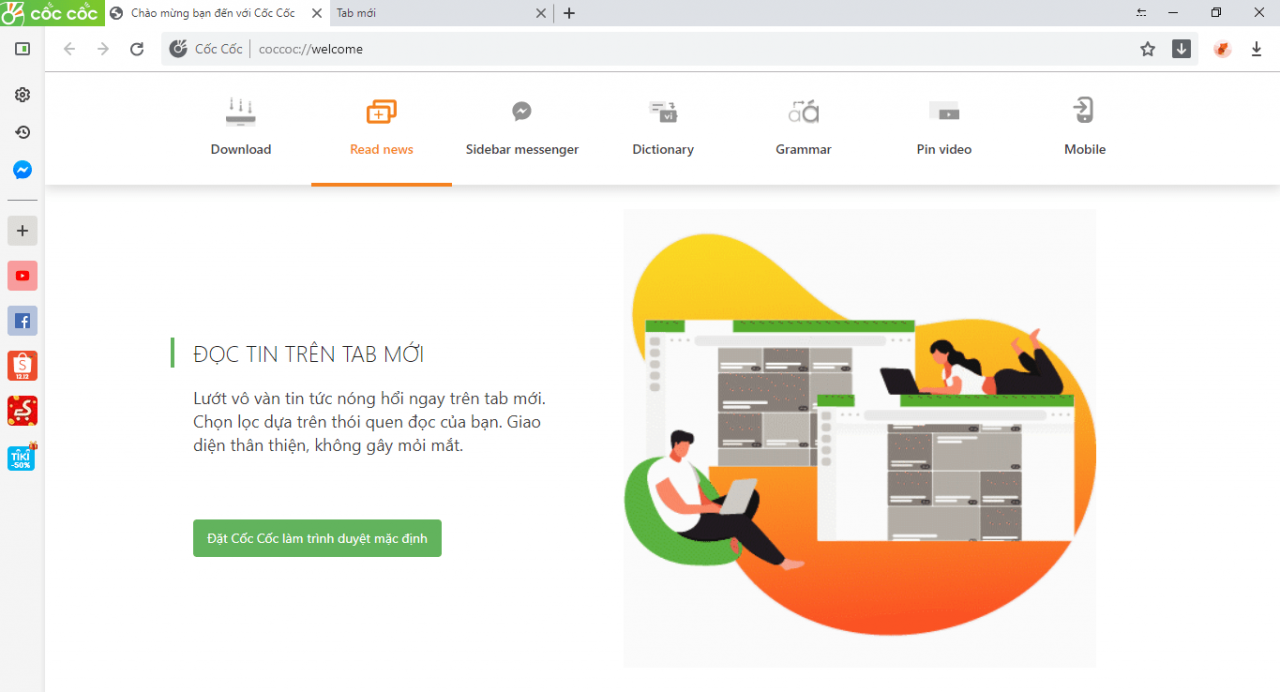
Như vậy là bạn đã tạo thành công user mới cho trình duyệt của mình. Bạn có thể tạo nhiều user dựa trên hướng dẫn này để quản lý nhiều tài khoản Facebook của mình trên cùng 1 trình duyệt.
Ngoài ra, bạn cũng có thể tham khảo các phần mềm như Simple Facebook, Simple Account để hỗ trợ xây dựng nhiều tài khoản Facebook và có 5000 khách hàng tiềm năng ở từng tài khoản. Mong rằng những chia sẻ về cách tạo nhiều user trên trình duyệt sẽ hữu ích cho bạn, chúc bạn thành công!
Hướng dẫn đăng nhập song song nhiều nick Facebook
Facebook và Zalo là những nền tảng mạng xã hội được nhiều người sử dụng hiện nay. Chúng có nhiều tính năng hữu ích, dễ dàng trao đổi cho công việc, trò chuyện bạn bè.
Trong phần tiếp theo ATP Software sẽ hướng dẫn bạn cách đăng nhập Facebook và Zalo bằng nhiều cách khác nhau. Điều này sẽ giúp bạn linh hoạt đăng nhập vào tài khoản của mình. Đến thời điểm hiện tại, có 3 cách để đăng nhập vào tài khoản Facebook cho bạn lựa chọn, vừa nhanh vừa đơn giản mà ai cũng làm được. Bằng những cách bên dưới, khi tạo nhiều user trên trình duyệt bạn có thể đăng nhập song song nhiều nick.
Hướng Dẫn Gửi Tin Nhắn Tự Động Trên Facebook Với Phần Mềm Simple Facebook Pro
Đăng nhập Facebook bằng Gmail
Cách đăng nhập này khá phổ biến và thuận tiện. Bạn cần:
Bước 1: Truy cập vào Facebook bằng đường liên kết https://www.facebook.com/.
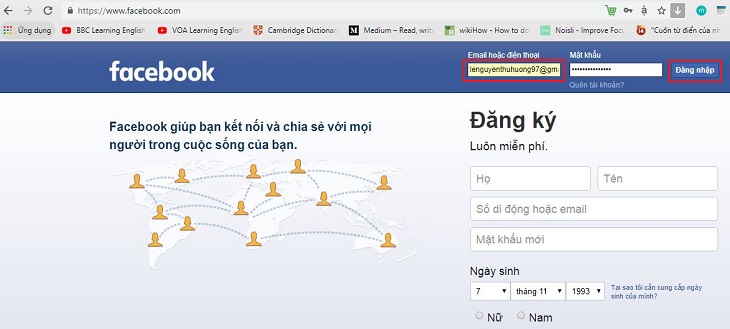
Bước 2: Nhập địa chỉ email dùng để tạo tài khoản Facebook vào ô đăng nhập –> Nhập mật khẩu –> Nhấn Đăng nhập là xong

Lưu ý: Nếu muốn truy cập Facebook nhanh chóng hơn, bạn hãy tải Facebook về điện thoại của mình.
Truy cập tài khoản Facebook bằng số điện thoại
Trước khi đăng nhập vào Facebook, việc đầu tiên là bạn phải xác nhận số điện thoại. Nếu chưa xác nhận, bạn hãy làm theo các bước dưới đây:
Bước 1: Đăng nhập vào Facebook > Truy cập Facebook bằng email.
Bước 2: Nhấn vào biểu tượng hình tam giác hướng xuống ở giao diện chính > Chọn Cài đặt & quyền riêng tư.
Bước 3: Chọn Cài đặt.
Bước 4: Kéo xuống, chọn Di động > Nhấn vào Thêm số điện thoại.
Bước 5: Nhập số điện thoại bạn muốn xác nhận > Nhấn Tiếp tục để nhận tin nhắn mã xác nhận từ Facebook.
Bước 6: Sau khi nhận được mã xác nhận, nhập vào ô Nhập mã xác nhận > Nhấn Xác nhận.
Sau khi đã nhập số điện thoại trên Facebook, bạn đã có thể dễ dàng đăng nhập vào Facebook bằng số điện thoại đó bằng cách: Vào Facebook > Tại giao diện đăng nhập, nhập số điện thoại đã được xác nhận trên tài khoản và mật khẩu > Nhấn Đăng nhập là xong.
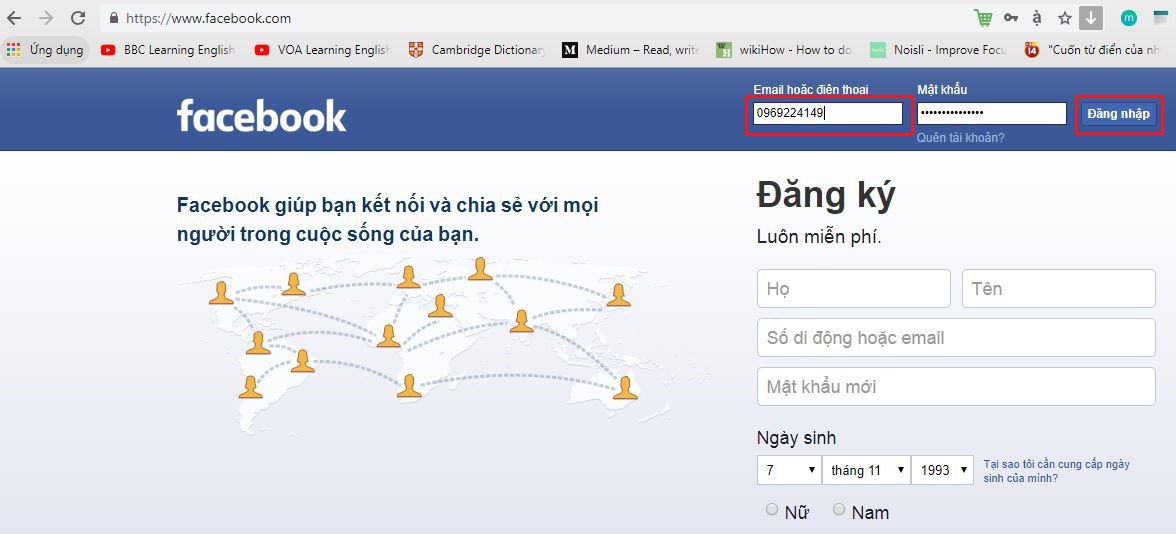
Lưu ý: Hãy nhập đúng số điện thoại, không thêm mã quốc gia, mã vùng hay bất cứ kí hiệu đặc biệt nào.
Đăng nhập Facebook bằng tên của người dùng
Đầu tiên, bạn vào trang cá nhân trên Facebook của mình, ở link Facebook có chuỗi ký tự đằng sau https://www.facebook.com/. Đó là tên người dùng của bạn.
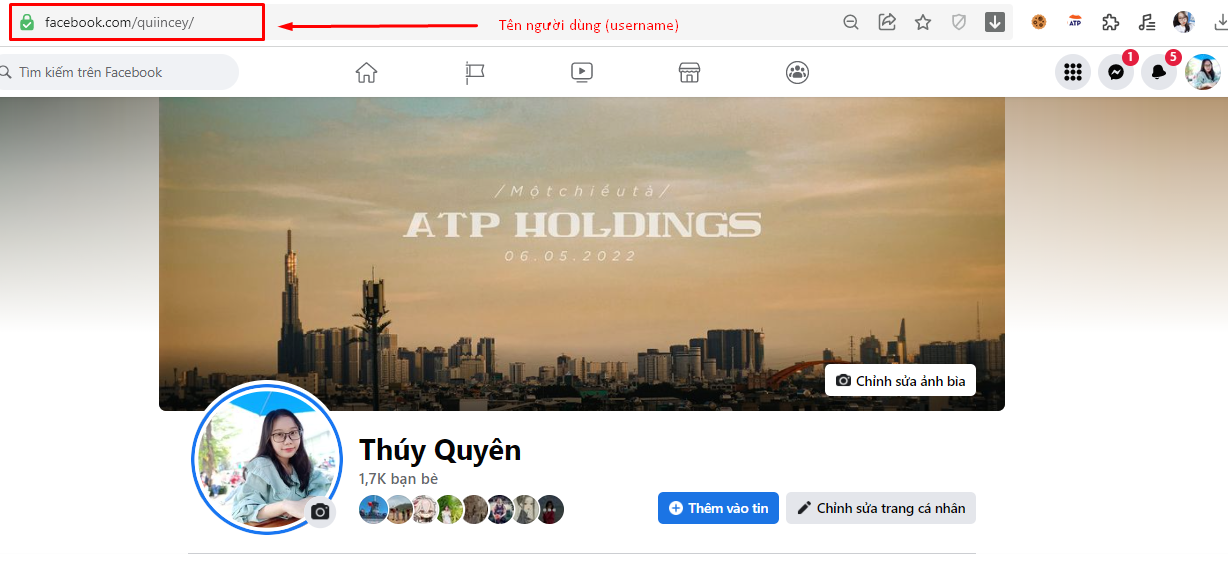
Trong trường hợp chưa có tên người dùng, bạn cần tạo theo các bước sau:
Bước 1: Tại giao diện chính, nhấn vào biểu tượng hình tam giác quay xuống > Chọn Cài đặt & quyền riêng tư.
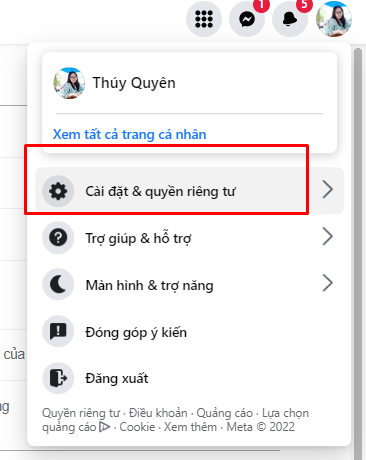
Bước 2: Nhấn chọn Cài đặt.
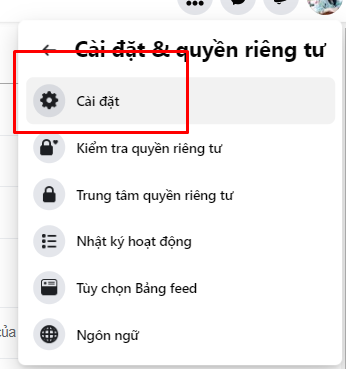
Bước 3: Chọn Chung > Nhấn vào Chỉnh sửa tại mục Tên người dùng.
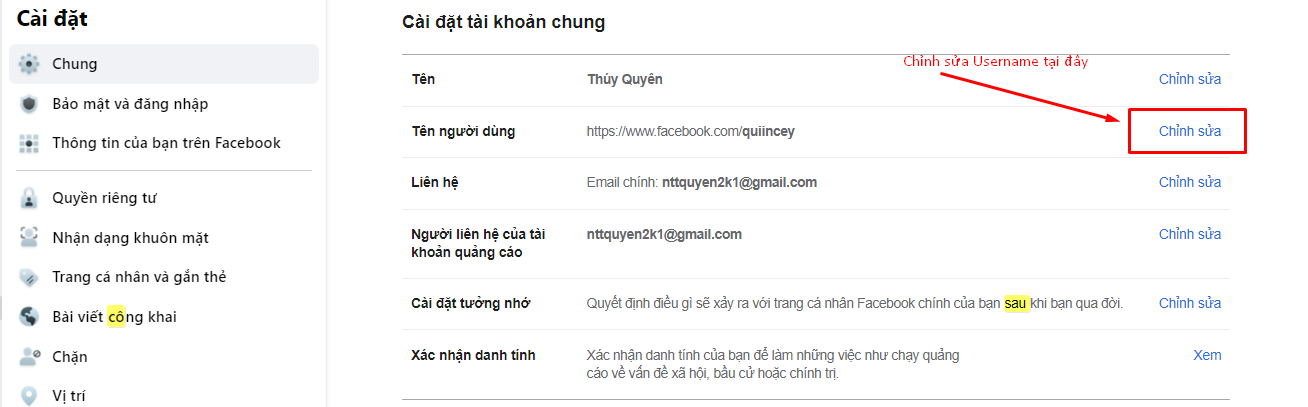
Bước 4: Tùy chỉnh tên bạn muốn sao cho Tên người dùng khả dụng > Chọn Lưu thay đổi là hoàn thành.
Lưu ý: Mỗi tài khoản Facebook chỉ có một tên người dùng xác định.
Sau khi có tên người dùng, bạn có thể sử dụng tên người dùng để đăng nhập trực tiếp vào Facebook bằng cách: Vào Facebook > Nhập tên người dùng đã được xác nhận trên tài khoản và mật khẩu > Nhấn Đăng nhập.
Cách đăng nhập Facebook khi không nhớ mật khẩu
Thông thường, một người có cho mình vài cái tài khoản từ Ngân hàng, điện thoại, email đến Facebook… Vì vậy, việc nhớ nhầm hoặc quên mật khẩu là chuyện hiển nhiên. Sau đây là cách giúp bạn đăng nhập Facebook khi không nhớ mật khẩu:
Lấy lại mật khẩu Facebook bằng số điện thoại
Facebook đã cung cấp tính năng tạo tài khoản và đăng nhập qua số điện thoại. Việc của bạn cần làm là nhập số điện thoại vào khung Nhập địa chỉ Email và số điện thoại rồi nhấn Đăng nhập. Tiếp theo nhấn Quên mật khẩu, Facebook sẽ tiến hành tìm kiếm tài khoản thông qua số điện thoại đó.
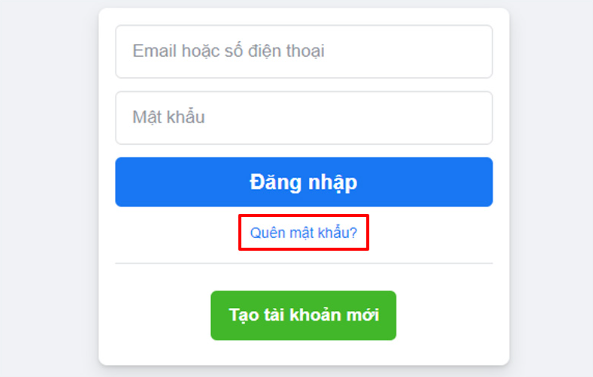
Khi tìm đúng tài khoản Facebook bị mất mật khẩu, người dùng sẽ được gửi mã qua SMS tới số điện thoại để xác nhận. Sau đó nhấn Tiếp tục là xong. Mã xác nhận đổi mật khẩu Facebook sẽ được gửi tới số điện thoại qua tin nhắn. Kiểm tra tin nhắn, nhập mã vào và đổi mật khẩu mới là có thể đăng nhập được.
Sử dụng Gmail để đặt lại mật khẩu mới khi quên mật khẩu.
Đây là cách lấy lại Facebook đơn giản và dễ sử dụng với người dùng. Khi tạo tài khoản Facebook qua địa chỉ email, bạn có thể lấy lại mật khẩu Facebook qua tài khoản email đó.
Người dùng nhập địa chỉ email đã đăng ký vào ô Tìm kiếm, Facebook sẽ tiến hành dò tìm tài khoản Facebook với địa chỉ email đã nhập. Khi bạn xác định đó tài khoản Facebook của mình thông qua ảnh đại diện và tên tài khoản, chọn gửi mã xác nhận đặt lại mật khẩu vào địa chỉ email là xong.
Hướng dẫn đăng nhập Zalo bằng điện thoại
Tương tự như Facebook, đăng nhập vào Zalo cũng có nhiều cách khác nhau:
Đăng nhập Zalo thông thường với 1 chiếc điện thoại như thế nào?
Các bước đăng nhập Zalo bằng điện thoại gồm có:
Bước 1: Tải ứng dụng Zalo về điện thoại của bạn.
Bước 2: Vào ứng dụng Zalo> Bấm vào “Đăng nhập”.
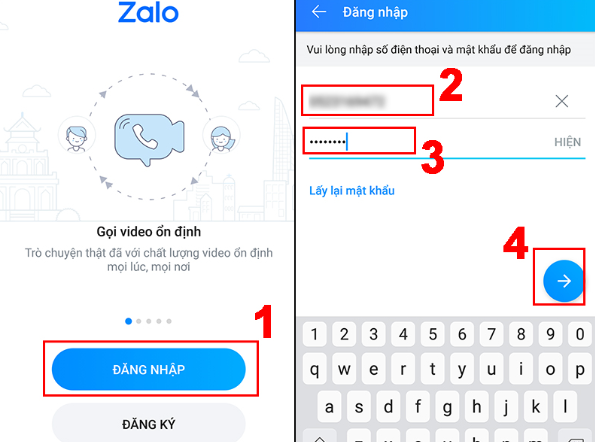
Bước 3: Nhập số điện thoại, mật khẩu > Bấm “Đăng nhập” là bạn sẽ đăng nhập thành công Zalo trên điện thoại.
Hướng dẫn cách đăng nhập Zalo trên 2 điện thoại cùng lúc
Đăng nhập vào Zalo với 1 chiếc điện thoại thì thật dễ dàng vì ai cũng có thể làm được. Vậy đối với 2 thiết bị thì sao? Thực ra thì nghe có vẻ phức tạp nhưng nó không khó như bạn nghĩ đâu.
Cách đăng nhập zalo trên 2 chiếc điện thoại iPhone
Đối với iPhone thì có cách đăng nhập sau:
Bước 1: Đăng nhập Zalo trên điện thoại iPhone thứ nhất bằng app: Mở ứng dụng Zalo > Chọn “Đăng nhập” > Mở ứng dụng Zalo trên điện thoại > Nhấn vào “Đăng nhập”.
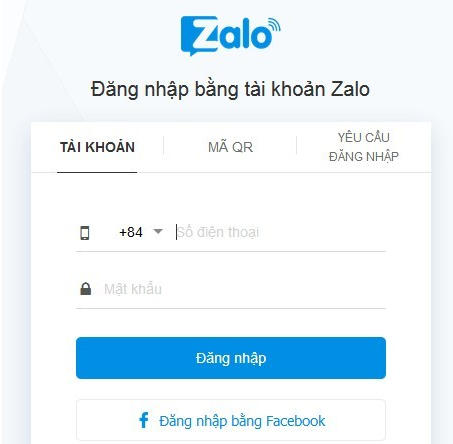
Bước 2: Đăng nhập Zalo trên điện thoại thứ hai bằng website. Trên điện thoại iPhone thứ nhất, mở tài khoản Zalo đã đăng nhập, chọn Biểu tượng QR > Hướng camera sau của iPhone vào mã QR ở iPhone thứ 2. > Nhấn “Đăng nhập”. Vậy là hoàn tất việc đăng nhập 1 tài khoản Zalo trên 2 điện thoại iPhone cùng lúc. Bằng cách này, khi tạo nhiều user trên trình duyệt, bạn cũng có thể đăng nhập song song nhiều tài khoản.
Cách đăng nhập Zalo trên 2 điện thoại Android khác nhau nhưng cùng 1 tài khoản
Bước 1: Vào trình duyệt web Chrome trên điện thoại Android > Chọn Biểu tượng 3 chấm dọc phía trên góc phải màn hình > Chọn “Trang web cho máy tính”.
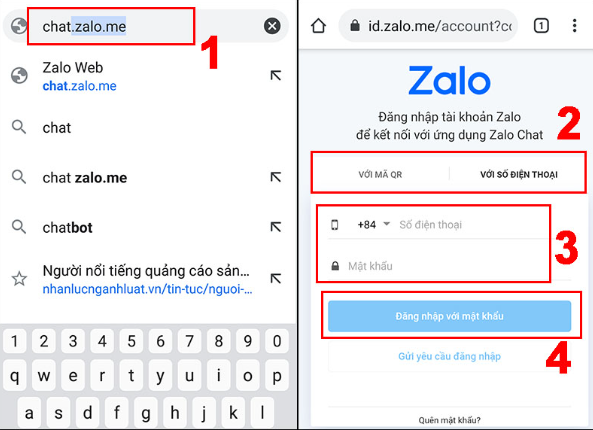
Bước 2:Nhập “id.zalo.me” vào thanh tìm kiếm, bấm vào zalo để truy cập vào zalo web. Ở giao diện zalo web đăng nhập, chọn “Với số điện thoại” (hoặc “với mã QR”) > Nhập số điện thoại, mật khẩu > bấm “Đăng nhập với mật khẩu”.
Lưu ý: Nếu là lần đầu bạn thực hiện cách đăng nhập này, bạn cần xác thực tài khoản bằng cách chọn 3 người bạn đã liên lạc và bấm “Trả lời”.
Phân tích 3 đơn vị phân phối dịch vụ Zalo ZNS tuyệt vời nhất vào thời điểm hiện tại
Cách đăng nhập Zalo khi không nhớ mật khẩu
Zalo cũng như Facebook, đôi khi bạn sẽ không nhớ mật khẩu để đăng nhập vào. Việc này khá gay go nếu như bạn không lấy được mật khẩu. Sau đây là những cách đăng nhập vào Zalo khi không nhớ mật khẩu:
Đăng nhập bằng cách xác minh qua số điện thoại
Đây là một tính năng vô cùng tiện lợi của Zalo. Giups cho việc đăng nhập vào tài khoản trên PC đơn giản hơn mà không cần mật khẩu. Hướng dẫn này có thể áp dụng trên tất cả điện thoại với nền tảng Android hoặc iOS.
Hướng dẫn chi tiết
Bước 1: Truy cập vào Zalo trên web, bấm chọn “Đăng nhập không cần mật khẩu” trên màn hình.
Bước 2: Zalo sẽ gửi đến bạn một tin nhắn xác nhận đăng nhập > Bấm vào tin nhắn > Chọn “Xác nhận đăng nhập”.
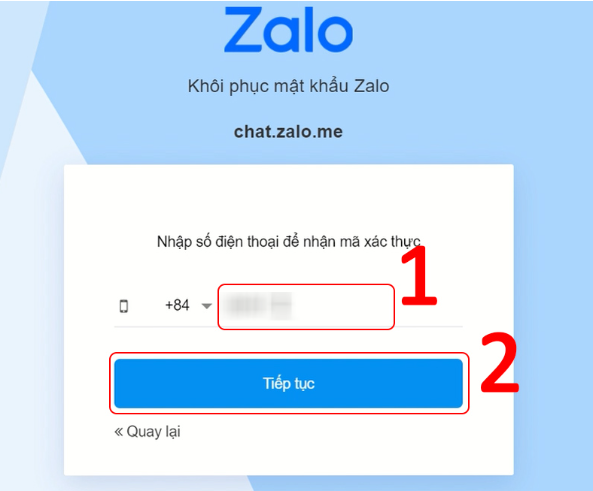
Bước 3: Chọn “ Đồng ý”, yêu cầu đăng nhập của bạn đã được thực hiện một cách dễ dàng phải không nào!
Dùng mã QR để quét
Có một cách nữa để đăng nhập vào Zalo mà không cần mật khẩu. Đó là đăng nhập bằng mã QR. Cách này áp dụng được cho tất cả điện thoại Android và iOS có thể cài đặt ứng dụng Zalo. Tuy nhiên, cách này chỉ được thực hiện khi tài khoản Zalo đã được đăng nhập trên một thiết bị khác, bạn dùng thiết bị này để cấp quyền đăng nhập mà không cần mật khẩu.
Hướng dẫn chi tiết
Bước 1: Truy cập vào Zalo trên web > Bấm chọn “Với mã QR” trên màn hình.
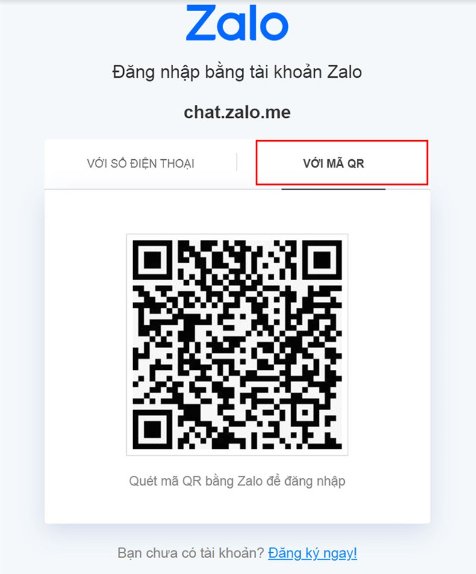
Bước 2: Đăng nhập vào Zalo trên điện thoại > sau đó nhấn vào tab Thêm (More) > chọn biểu tượng mã QR bên góc phải màn hình để bật trình quét mã QR > Di chuyển Camera đến gần mã QR trên màn hình.
Bước 3: Sau khi quét mã, Zalo sẽ gửi cho bạn một thông báo yêu cầu đăng nhập > chọn “Đăng nhập”.
Lưu ý: Nếu trường hợp không phải là bạn, hãy nhấn “Từ chối” để tránh mất tài khoản của mình.
Như vậy qua bài viết trên bạn cũng nắm được cách tạo nhiều user trên trình duyệt cũng như cách đăng nhập song song nhiều tài khoản trên Facebook và Zalo. Mong rằng những thông tin ATP Software cung cấp sẽ hữu ích cho bạn, nếu còn bất kỳ thắc mắc nào khác, đừng ngại liên hệ với chuyên trang để được giải đáp chi tiết hơn nhé!
Đọc thêm
Hướng dẫn lọc trùng tệp UID đơn giản bằng Excel
Phương pháp chạy quảng cáo facebook giá rẻ Update 2022






























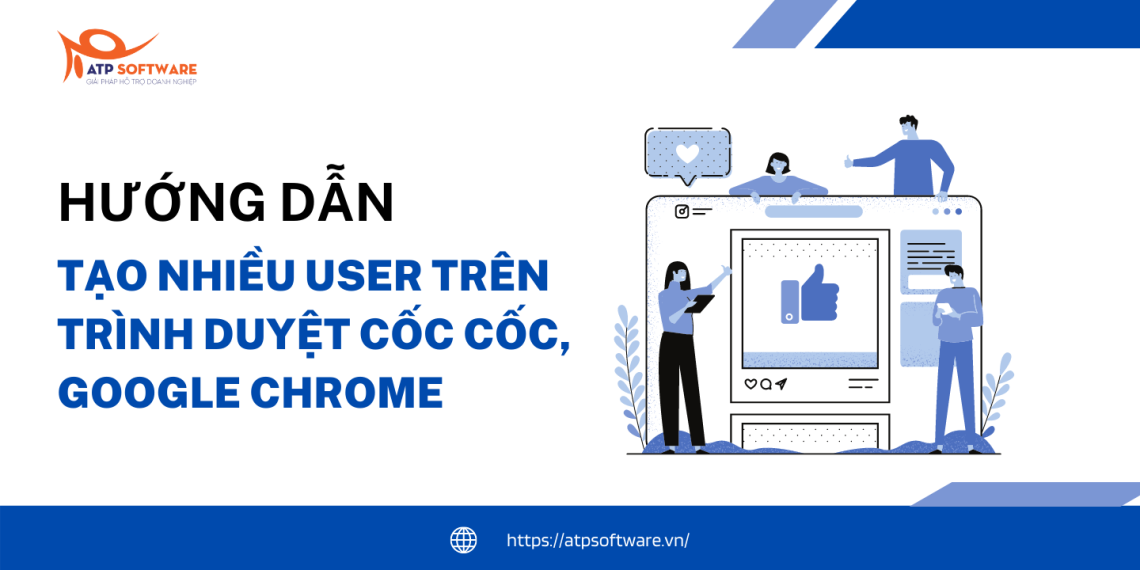
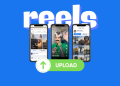










Hic. Mình đang sử dụng phần mêm Simple Facebook của shop . Đang tới phần này , nhưng không hiểu sao sau khi tạo icon user ngoài desktop sử dụng không sao , nhưng tắt máy hay reset máy lại vào thì icon đó bị mât , cả cốc cốc và chrome đều bị , không biết lỗi chổ nào , search google mãi cũng k0 thấy bài nào nói về trường hợp này . APT có gặp trường hợp này chưa xin hổ trợ với .