Fix Lỗi Không Thể Kích Hoạt Windows
Lỗi không thể kích hoạt Windows (active windows) rất dễ gặp nhất là khi bạn vừa cài lại win hoặc ghost win xong.
Nếu máy tính của bạn vừa được nâng cấp, hoặc bạn không thể truy cập online sau khi cài đặt Windows, có thể bạn sẽ cần phải kích hoạt bản sao của mình theo hướng dẫn thủ công.
Trước tiên bạn cần phải xoá key cũ trong máy (nếu còn nhưng không được kích hoạt hoặc đã hết hạn)
- Bước 1: Mở CMD (bấm vào start gõ CMD > chạy với quyền administrator)
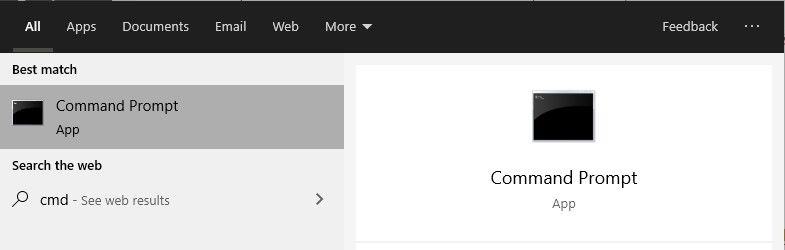
- Bước 2: Gõ dòng lệnh slmgr /upk (lệnh này sẽ tiến hành xoá key hiện tại)
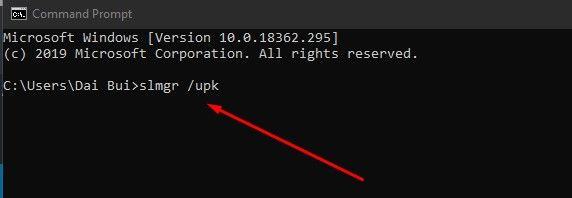
Sau khi đã xoá key cũ xong chúng ta sẽ thực hiện bước kích hoạt bản quyền windows. Các bạn hãy làm đầy đủ các bước sau đây:
- Bước 1: Ngắt kết nối Internet (rút dây mạng hoặc turn off wifi). Bước này cực kỳ quan trọng, bắt buộc phải làm.
- Bước 2: Bật CMD theo quyền Administrator
- Bước 3: Nhập theo cú pháp sau: slmgr.vbs -ipk <Product Key>Ví dụ: slmgr.vbs -ipk NQKMW-9W8DM-2P6V6-H4C3V-HXH3H
Đọc bài này để lấy key theo đúng phiên bản Windows của bạn nhé: Share key bản quyền Office, Windows tất cả phiên bản dùng vĩnh viễn
- Bước 4: Chạy Windows Activation bằng cách Chạy CMD với quyền Admin và gõ vào Slui 4 >>> Enter ) . Sau đó bấm Next , lúc này sẽ xuất hiện 9 nhóm số ở step 2
- Bước 5: Kết nối lại Internet, và dùng Skype để call đến tổng đài tự động của Microsoft để lấy mã số xác nhận Product key ở bước 3 là xong. (Skype là app gọi điện trên máy tính).
Fix Lỗi Không Tải Được App Trên Windows Store
Nguyên nhân
Bộ nhớ đệm (cached) của Windows gặp vấn đề.
Cách sửa lỗi
Xoá bộ nhớ đệm của Windows Store và đăng ký lại
Bước 1: Click vào menu Start gõ: wsreset.exe và nhấn Enter
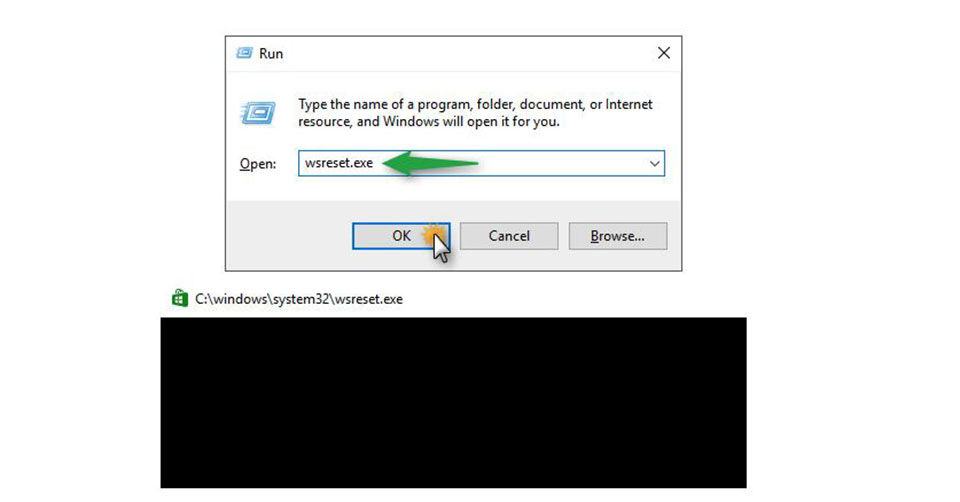
Chờ đợi cửa sổ DOS chạy hoàn thành là có thể sửa được lỗi không tải được ứng dụng trên Store Win 10.
Bước 2: Mở hộp thoại PowerShell ở trong Desktop App
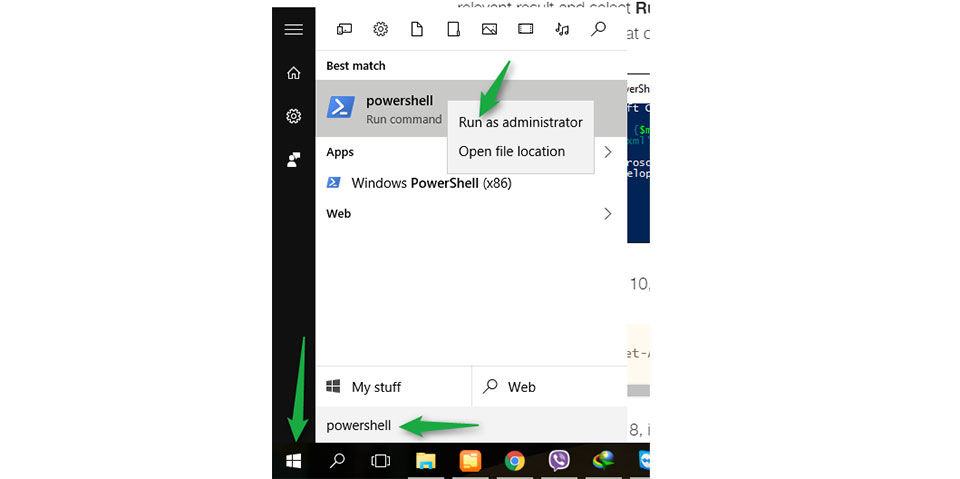
Sau khi đã chạy được Powershell thì hãy copy dòng lệnh dưới đây và paste vào trong hộp thoại PowerShell vừa mở và Enter để hoàn tất quá trình đăng ký lại kích hoạt Windows Store.
“& {$manifest = (Get-AppxPackage Microsoft.WindowsStore).InstallLocation + ‘\AppxManifest.xml’ ; Add-AppxPackage -DisableDevelopmentMode -Register $manifest}”
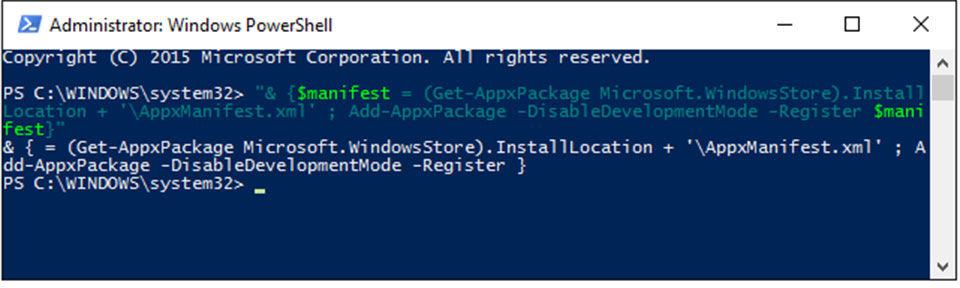
Fix Lỗi Laptop Không Tìm Thấy Máy In Hoặc Không In
Trong quá trình cài đặt máy in với máy tính bàn, có thể bạn sẽ gặp một số lỗi làm cho máy tính bàn không nhận máy in, cách làm sau đây sẽ giúp bạn biết được hướng dẫn kết nối máy tính với máy in và các lỗi thường gặp để mang ra những cách giải quyết nhanh nhất.
Nguyên nhân
Nếu như bạn nhìn thấy thông báo Windows cannot connect to printer và kèm theo mã lỗi như hình dưới, thì có thể do thiếu file mscms.dll.
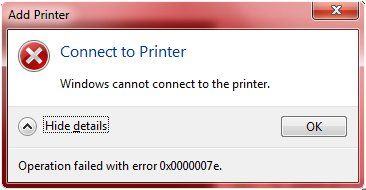
Cách sửa lỗi
Trước hết bạn truy cập theo đường dẫn sau: C:\Windows\system32\ và chọn file có tên là mscms.dll.
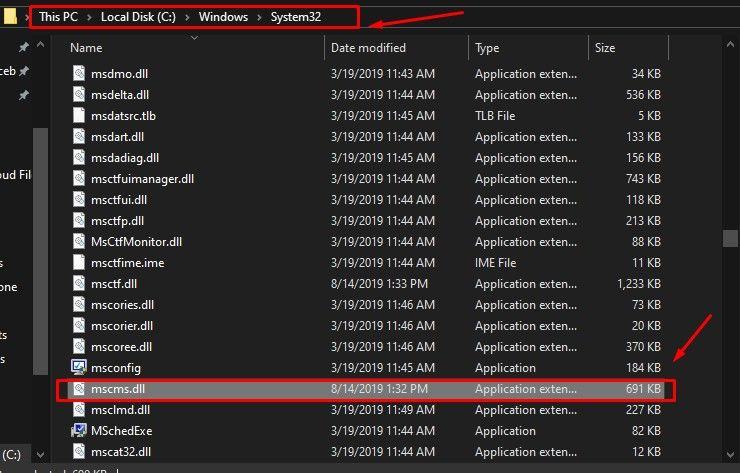
Tiếp theo, chúng ta sẽ copy file mscms.dll vào thư mục trên máy tính theo đường dẫn bên dưới:
- C:\Windows\system32\spool\drivers\x64\3\ nếu đang sử dụng Windows 7 64-bit .
- C:\windows\system32\spool\drivers\w32x86\3\ nếu đang sử dụng Windows 7 32-bit.
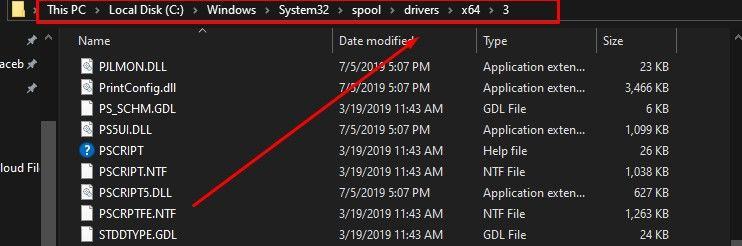
Cuối cùng chúng ta tiến hành khởi động lại máy in và thực hiện thao tác chia sẻ các máy in trong mạng LAN như thông thường. Máy tính sẽ không xuất hiện thông báo lỗi như trên và chúng ta sẽ kết nối lại được với máy in.
Fix Lỗi Không Gõ Được Caplock
Bước 1: Click vào nút star trên thanh Menu tìm đến Control Panel trên màn hình máy tính Windows 10.
Bước 2: Trong bảng Control Panel xuất hiện ra 6 bảng chữ cái in đậm và những bảng con , bạn tìm đến bảng có dòng chữ Clock, Language and Region và click vào.
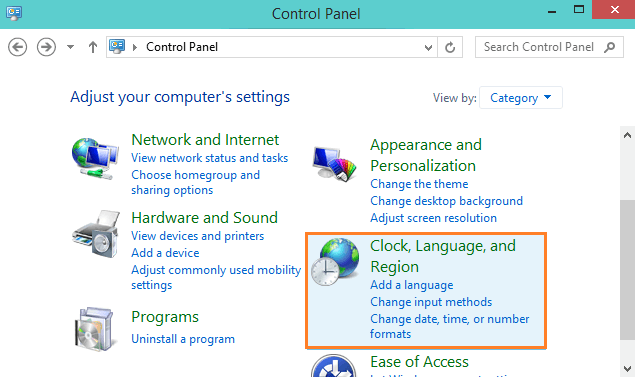
Bước 3: Sau khi click chọn Clock, Language and Region sẽ hiện một bảng như hình bên dưới , Trong mục Language chọn Change Input methods giống như hình mũi tên trong ảnh
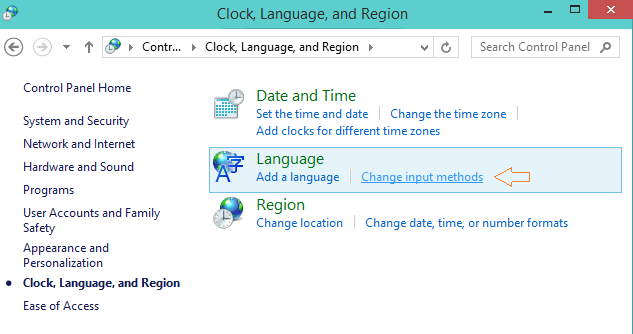
Bước 4: Chọn Advanced Settings
Bước 5: Sau khi chọn sẽ hiện ra một bảng Advanced Settings , tại mục Switching input methods click chọn Change language bar hot keys như đánh dấu mũi tên bên dưới ảnh.
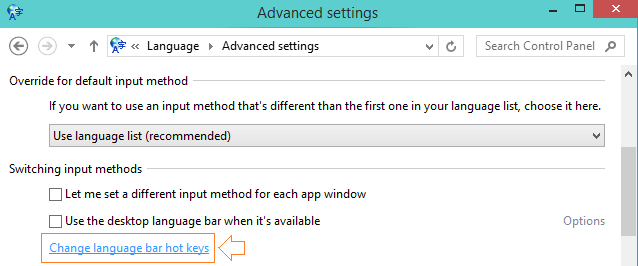
Bước 6: Khi chọn Change language bar hot keys trên màn hình máy tính sẽ xuất hiện hộp thoại Text Services and Input Languages.
Bước 7: Tại cửa sổ Text Services and Input Languages ấn vào thẻ Advanced Key Settings. Tại bảng Advanced Key Settings này click chọn tùy chọn Press the Shift key hiển thị tại mục To turn off Caps Lock.
Bước 8: Bước cuối cùng, bạn ấn vào nút Apply rồi click chọn OK để lưu thay và hãy thử kiểm tra xem lỗi phím cap lock đã được sửa chữa hay chưa nhé!
Fix Lỗi Không Gõ Chữ Được Trong ô Seach Windows
Cách fix: Đăng ký lại ứng dụng Windows.
- Bước 1: Bấm chuột phải lên nút Start > Windows PowerShell (Admin).
- Bước 2: Nhập dòng lệnh bên dưới > Enter.
- Bước 3: Get-AppXPackage -AllUsers | Foreach {Add-AppxPackage -DisableDevelopmentMode -Register “$($_.InstallLocation)\AppXManifest.xml”}
- Bước 4: Khởi động lại Windows.
4 cách Fix Lỗi Font không hiển thị trong Windows
- Bước 1: Click và Start hoặc icon Cortana, gõ đường dẫn này vào:
C:WindowsFontsArial.ttf
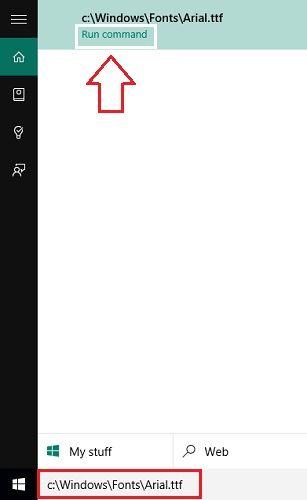
- Bước 2: Mở font lên (nếu có dòng run command thì mới chính xác nhé), và click vào Install để chạy lại font Arial:
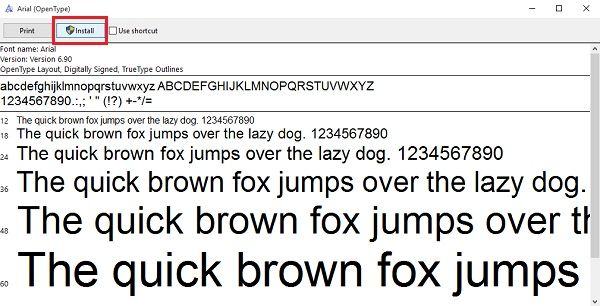
Sau đó khởi động lại máy tính và kiểm tra xem các font chữ hiển thị còn bị lỗi hay không.
6 Cách Sửa Lỗi Đầy Ram Cho Máy Yếu
Cách 1: Sử Dụng Registry
- Dùng tổ hợp phím Win Key + R
- Gõ Regedit và nhấn Enter.
- Vào HKEY_LOCAL_MACHINE\SYSTEM\CurrentControlSet\Control\Session Manager\Memory Management
- Tìm mục ClearPageFileAtShutDown và chuyển nó qua 1
- Khởi động lại máy
Cách 2: Vô hiệu hóa các chương trình khởi động (StartUp)
- Dùng tổ hợp Win Key + R
- Gõ msconfig và nhấn Enter
- Cửa sổ Task manager sẽ hiện lên, bạn vào tab Startup và bạn sẽ thấy danh sách các chương trình chạy lúc khởi động.
- Nhấn chuột phải vào chương trình bạn không muốn chạy và nhấn Disable.
Cách 3: Tắt phân mảnh ổ cứng máy tính
- Nhấn Win Key + R
- Gõ dfrgui và nhấn Enter
- Trong cửa số mới, chọn ở cứng bạn muốn chống phân mảnh (thích hợp hơn với ổ cài Windows )
- Nhấn Analyze để hệ thống phân tích độ phân mảnh trên ổ cứng, rồi nhấn Optimize để hệ điều hành tối ưu.
- Khi hoàn tất, bạn khởi động lại máy.
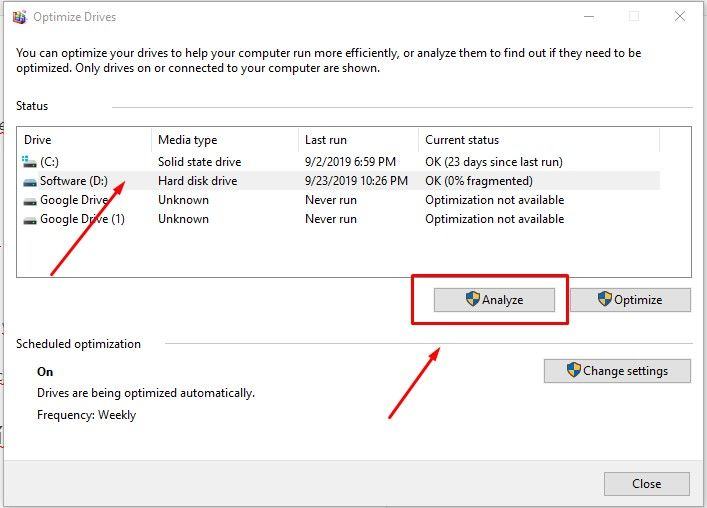
Cách 4: Vô Hiệu Hóa Những Dịch Vụ Không Cần Thiết
- Nhấn tổ hợp phím Windows + R để mở hộp thoại Run. Sau đó gõ services.msc và nhấn Enter.
- Trên cửa sổ Services, bạn có thể tìm đến những dịch vụ không cần thiết và kích đúp vào chúng để mở Properties.
- Chuyển chế độ Startup Type về Disable để hoàn toàn vô hiệu hóa chúng trên Windows sau đó nhấn OK. Những dịch vụ đó sẽ không thể khởi động trừ khi bạn chuyển Startup Type về Automatic hoặc Manual
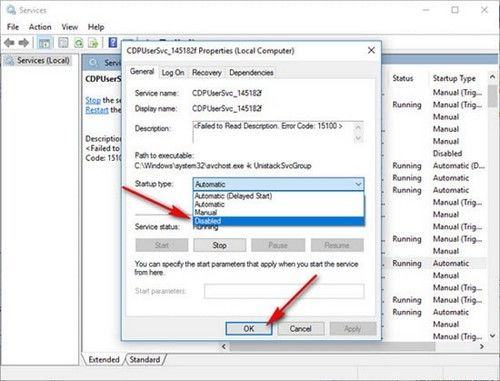
- Nếu bạn muốn dừng tạm thời dịch vụ, chuột phải lên dịch vụ bạn muốn dừng và chọn Stop. Dịch vụ sẽ được dừng tạm thời cho đến khi bạn Start hoặc khởi động lại máy tính.
Cách 5: Giảm Bớt Dung Lượng RAM Bị Chiếm
- Nhấn tổ hợp phím Windows + R để mở cửa sổ Run. Sau đó gõ devmgmt.msc và nhấn Enter.
- Trên cửa sổ Device Manager, lựa chọn menu View -> Resources by type.
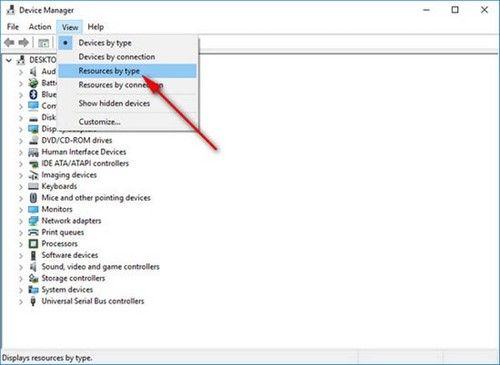
- Kích chuột vào Memory để kiểm tra các thiết bị sử dụng bộ nhớ RAM của bạn.
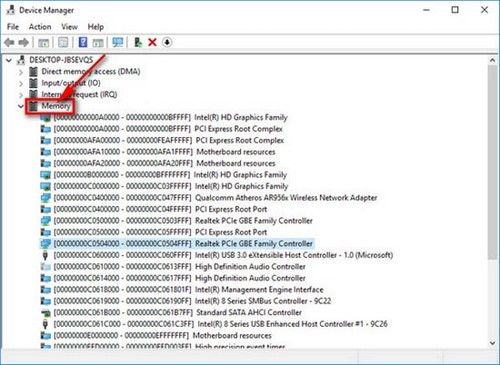
- Nếu như có những phần mở rộng card mà không cần thiết, bạn có thể gỡ bỏ chúng để giảm bớt lượng ram bị chiếm. Bạn có thể vào BIOS và mở trình đơn Onboard Device Configuration hay Integrated Peripherals để có thể vô hiệu hóa những thiết bị như card đồ họa, card mạng, card âm thanh,…
Sửa lỗi Full Disk 100%
Tải các soft bên dưới về và click cài đặt. Các phần mềm sẽ tự động thực hiện các chỉnh sửa cần thiết đối với Windows, sau khi chỉnh sửa xong các bạn khởi động lại máy tính.
https://drive.google.com/file/d/18r9tvM9c2wQ9xr3tZTIaznBnC28FpWaL/view?usp=sharing
Xem thêm: Mẹo tăng tốc máy tính đơn giản tự làm ở nhà
Sửa lỗi đầy ram, full ram do máy tính yếu
Sửa lỗi đầy ram bằng Registry
Để sử dụng Registry, các bạn bấm tổ hợp phím Win Key + R rồi gỗ Regedit, sau đó Enter.
Tiếp đó, vào HKEY_LOCAL_MACHINE\SYSTEM\CurrentControlSet\Control\Session Manager\Memory Management và tìm mục ClearPageFileAtShutDown rồi chuyển nó qua 1.
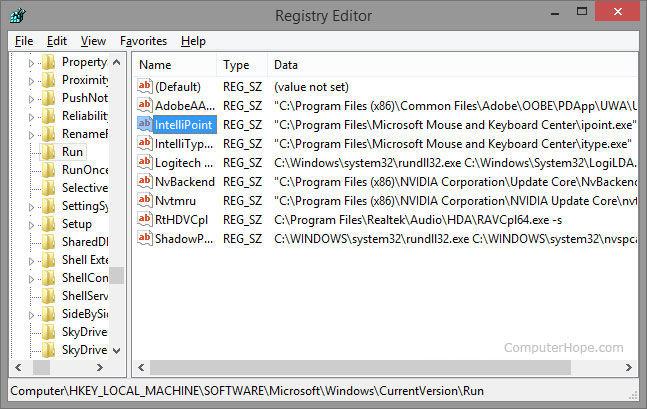
Cuối cùng là khởi động lại máy tính của bạn.
Sửa lỗi full ram máy tính bằng cách tinh chỉnh hệ điều hành Windows 10
Tinh chỉnh hệ điều hành Windows 10 cũng là một phương pháp để tối ưu Ram Win 10. Để tinh chỉnh, các bạn tìm biểu tượng Computer trên màn hình Desktop rồi nhấp chuột phải, chọn Properties. Tiếp đó chọn Advanced System settings rồi vào System properties và chọn Settings. Cuối cùng các bạn chọn Adjust for best performance -> Settings -> OK rồi khởi động lại máy là được.
Xem thêm:
Windows Defender là gì? Làm thế nào để tắt Windows Defender trên máy tính?








































