Xuyên suốt mùa dịch Google Meet là ứng dụng đã đồng hành cùng chúng ta, hỗ trợ rất nhiều cho quá trình học tập và làm việc tại nhà của nhiều người. Bên cạnh đó một số người dùng cảm thấy e ngại khi phải “show” gương mặt của mình với mọi người. Hiểu được tâm lý đó, chính vì thế Google Meet đã cập nhật tính năng cho phép người dùng sử dụng filter trong cuộc họp. Vậy bạn đã biết cách sử dụng filter Google Meet chưa? Nếu chưa thì bài viết sau đây của ATP Software là dành cho bạn. Hãy cùng theo dõi bài viết nhé.
Cách dùng filter Google Meet trên điện thoại
Cũng giống như các ứng dụng gọi video khác như Zalo, Messenger, Google Meet cũng tích hợp rất nhiều filter khác nhau với đa dạng các chủ đề phục vụ người dùng. Tùy thuộc vào nhu cầu và tình huống mà bạn có thể chọn cho mình một filter phù hợp. Sau đây là 3 bước đơn giản giúp bạn sử dụng filter Google Meet một cách dễ dàng:
Bước 1: Tùy vào phiên bản mà việc sử dụng filter sẽ được thực hiện trước hoặc sau khi vào cuộc họp. Tại khung hình ảnh chọn biểu tượng “Làm đẹp”.
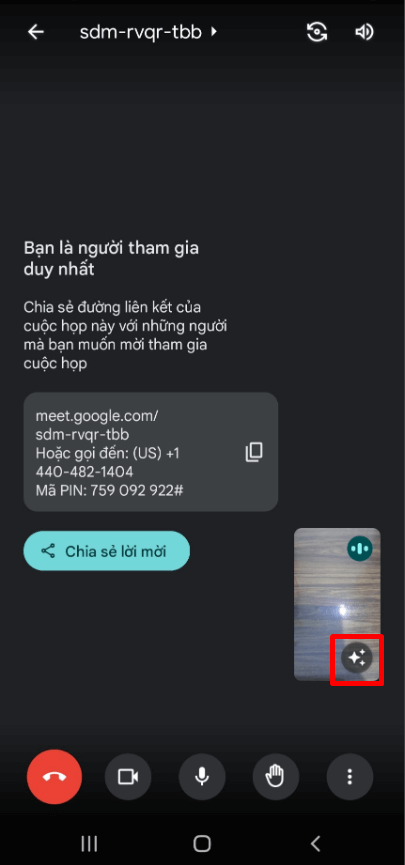
Bước 2: Kéo sang phải ⟹ Chọn “Bộ lọc”.
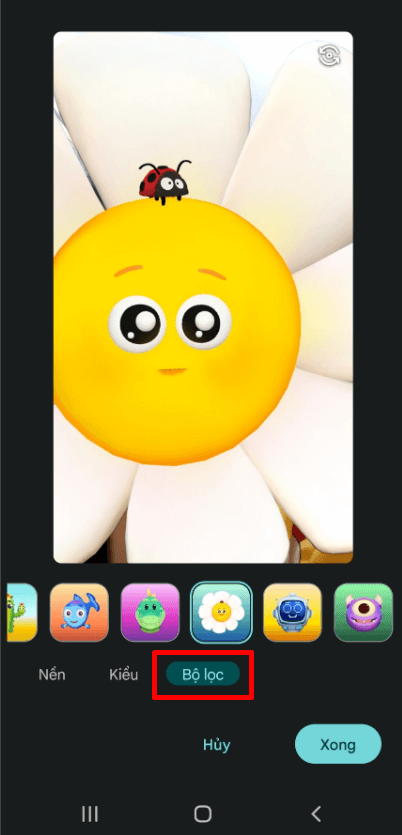
Bước 3: Chọn filter mà bạn thích và sử dụng ngay thôi.
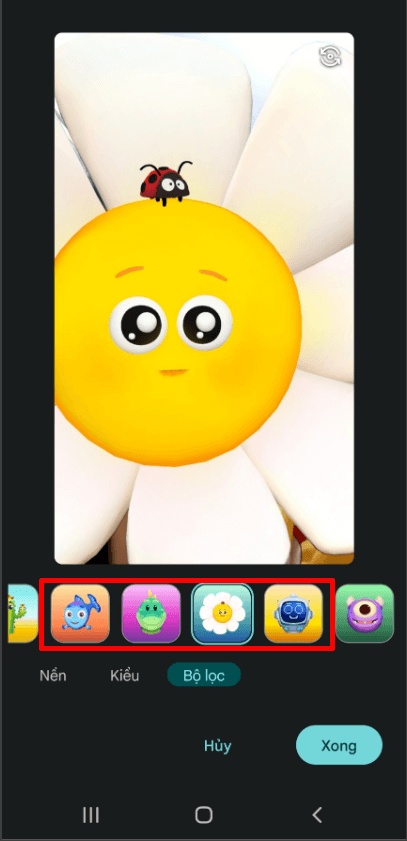
Như vậy chỉ với 3 thao tác đơn giản là bạn có thể che đi khuôn mặt của mình một cách độc đáo nhưng không kém phần tinh tế.
Sử dụng filter Google Meet trên máy tính
Tương tự như cách sử dụng filter google meet trên điện thoại, sử dụng filter trên máy tính cũng bao gồm bốn bước, cụ thể như sau:
Bước 1: Sau khi đã vào cuộc họp. Tại thanh công cụ bạn chọn “Dấu ba chấm”.
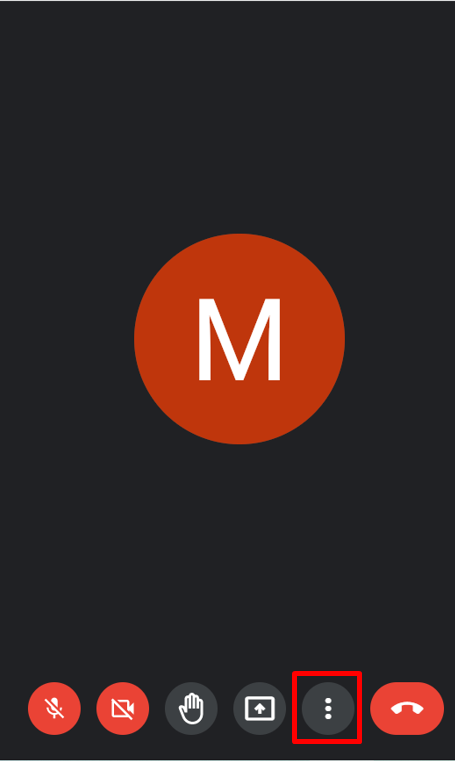
Bước 2: Chọn “Áp dụng hiệu ứng hình ảnh”.
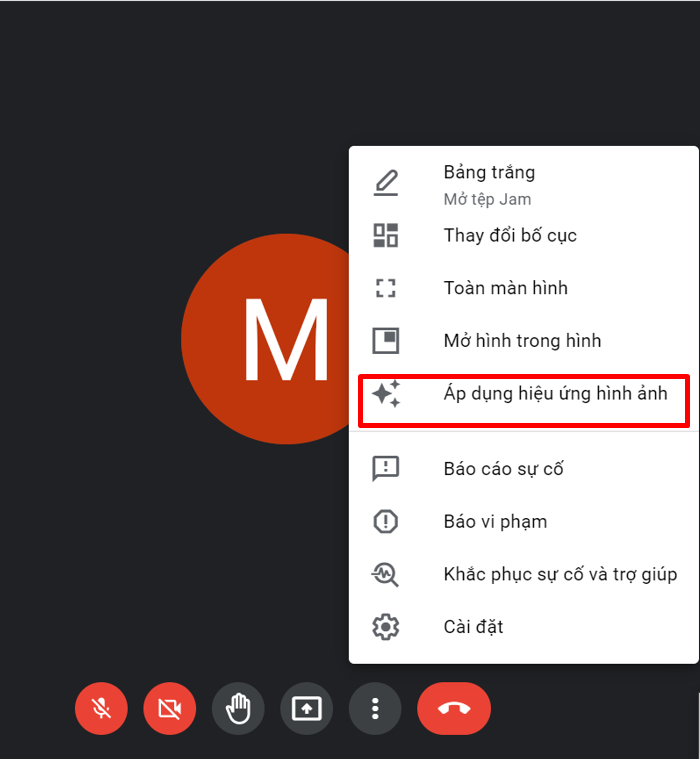
Bước 3: Kéo xuống “Bộ lọc” chọn filter phù hợp và bắt đầu cuộc họp thôi.

Chỉ với ba thao tác đơn giản là bạn đã có thể sử dụng filter Google Meet trên máy tính rồi nè.
Qua bài viết trên ATP Software đã hướng dẫn bạn “Cách sử dụng filter google meet trên điện thoại và máy tính” một cách nhanh chóng và dễ dàng. Hy vọng với những chia sẻ trên sẽ giúp bạn sử dụng filter thành công. Cảm ơn bạn đã đọc bài viết này.
Xem thêm
Cách sử dụng Google Calendar: 18 tính năng sẽ giúp bạn có năng suất cao hơn
Hướng dẫn cách xem video trên Google Drive bằng điện thoại









































