Hiện nay, chắc bạn không còn xa lạ gì với Capcut PC. Tuy nhiên, việc khai thác Capcut để tạo ra những video chất lượng, video có điểm nhấn, video triệu views,… thì không phải ai cũng có thể làm được. Bài viết này mình nghĩ sẽ rất hữu ích cho công việc sáng tạo nội dung của bạn.
Xem hết bài viết này để nhận ngay kho tài liệu làm video.
I. Tại sao bạn nên sử dụng Capcut PC mà không phải là một phần mềm nào khác?
Lí do mình lựa chọn Capcut PC thay vì chọn các phần mềm chỉnh sửa video, hiệu ứng, âm thanh,…như: Adobe Premiere, Davinci Resolve, After Effect, Filmora 11,… đó là vì:
- Capcut PC bản miễn phí cũng đã cung cấp rất nhiều tính năng đầy đủ để hỗ trợ cho một người edit video chuyên nghiệp rồi.
- Capcut PC có giao diện thân thiện, dễ sử dụng và có đa ngôn ngữ, có cả Tiếng Việt.
- Cap cut online hiện tại có cả bản website dành cho những ai không muốn tải capcutpc về máy tính.
- Capcutpc có hàng triệu mẫu template để dành cho người mới bắt đầu làm video tham khảo và edit thành video của riêng mình.
- Một video thực sự hay và cuốn hút không nằm ở việc bạn sử dụng phần mềm nào để edit mà là cách bạn cảm thụ video đó như thế nào.
Mình tin là với những lí do trên “ĐỦ” để thuyết mục bản thân mình và các bạn chọn sử dụng Capcut PC thay vì các phần mềm chỉnh sửa video chuyên nghiệp khác trên thị trường. Và mình là Thuận Võ ATP follow mình để xem các bài viết tiếp theo nhé!
Capcut Online
Capcut online dành cho những bạn không muốn cài phần mềm về máy nhưng vẫn có thể chỉnh sửa video trực tuyến được, mình thì thích capcut online dùng trên website ở chỗ đó là có hàng ngàn, hàng triệu mẫu do người dùng tạo ra, có nhiều mẫu phù hợp với bản thân mình, sử dụng để chỉnh sửa rất nhanh.
Bên cạnh đó mình còn tham khảo được cách họ làm ra một video gồm những yếu tố nào: font chữ, hiệu ứng, âm thanh,… để dùng tạo ra những video của riêng mình. Tuy nhiên, để các bạn không bị lạ khi sử dụng Capcut PC thì mình sẽ không nói quá nhiều về Capcut Online nữa nhé.

Capcut PC
Capcut PC là một ứng dụng phần mềm mà mình khuyên các bạn có ý định trở thành nhà sáng tạo nội dung, người chỉnh sửa video chuyên nghiệp,.. nên sử dụng và cần phải tìm hiểu thật sâu để khai thác tối đa Capcut cho video của mình.
Sử dụng được hầu như mọi tính năng như: Chèn ảnh, văn bản, hiệu ứng, âm thanh, giọng nói, tốc độ, bộ lọc,… để làm ra một video chuyên nghiệp miễn phí mà không thua kém bất kì phần mềm nào trên thị trường. (Trừ các phần mềm chỉnh sửa quá chuyên sâu phức tạp dành để làm phim hay các studio lớn😁😁😁 – còn capcut pc đáp ứng được hầu như mọi nhu cầu làm video về chỉnh sửa video làm khóa học, review, AI,…).
Để các bạn không đợi lâu cùng mình tìm hiểu một số ít thông số cơ bản trước khi bắt tay vào sử dụng.
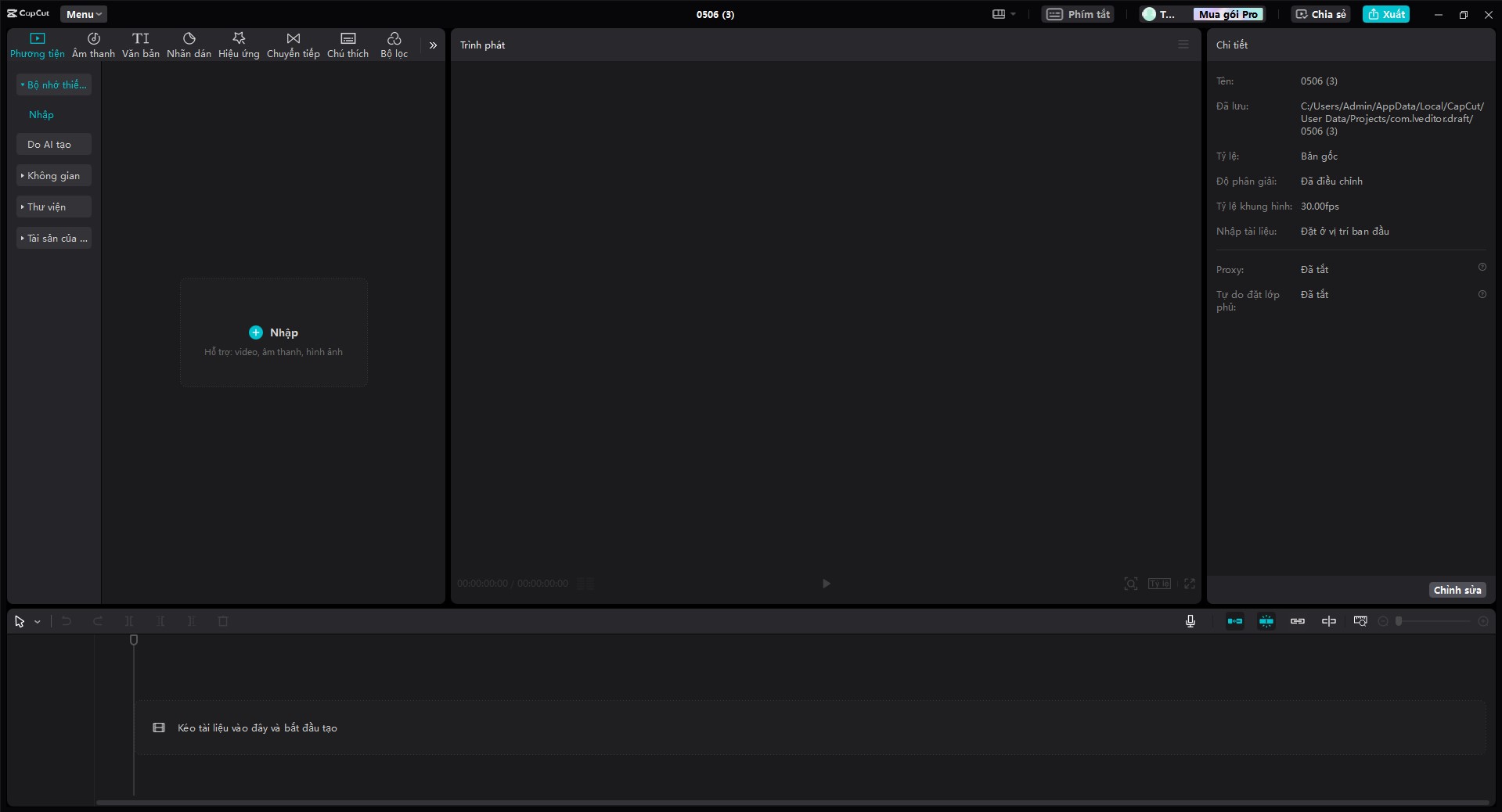
II. Lưu ý cơ bản cần nắm trước khi sử dụng Capcut PC
Trước khi edit bạn cần phải quay video chất lượng thì khi edit video của bạn mới mượt, sắc nét được. Có thể dùng các thiết bị máy quay nếu có, nhưng mà với bản thân mình thì 1 chiếc điện thoại iphone x, iphone 11 hay 1 chiếc samsung note 20 ultra hay s22 ultra cũng đủ để sử dụng với tầm giá vài triệu mà vẫn cho ra những video chất lượng rồi.
Mẹo để quay video với chất lượng tốt hơn chuyển động mượt hơn bạn nên chỉnh FPS lên 60 thay vì để FPS mặc định 30 của máy nhé!
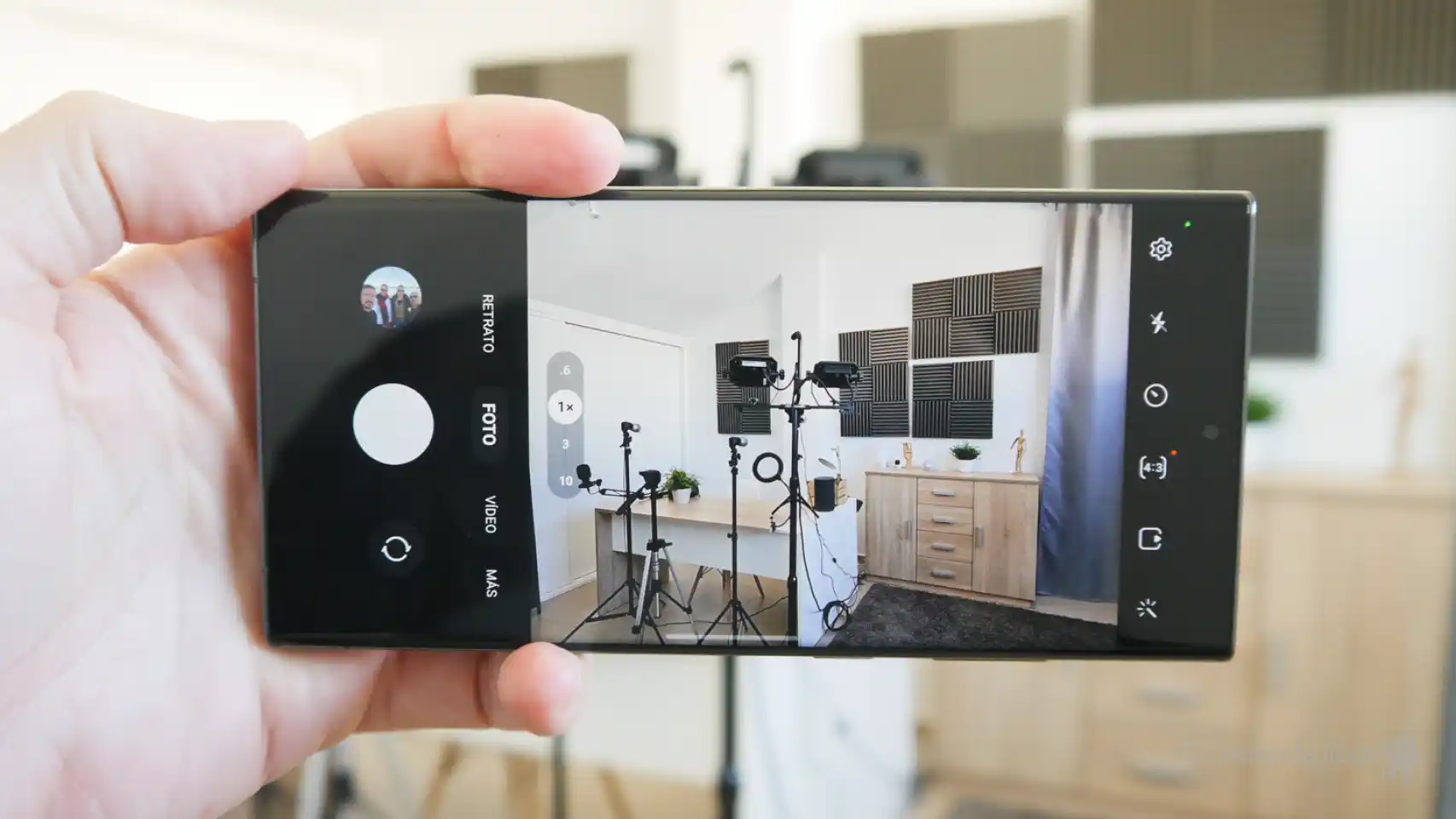
Thứ quan trọng không kém thiết bị quay đó chính là thiết bị thu âm giọng nói. Một video bạn đặt tâm huyết vào làm mà dính phải tạp âm thì rất kén người nghe, người xem và cực kỳ khó viral được. Bạn nên bỏ ra tối thiểu vài trăm nghìn để mua 1 chiếc Gocheck hay 1 thiết bị tương tự để thu âm khi quay video giúp lọc tạp âm và thu âm tốt hơn.

Định dạng video khi đăng lên các nền tảng social:
- Tỷ lệ cho các video reels, video ngắn của: Tiktok, facebook reels, instagram reels, youtube shorts, shopee video, zalo video,…. là 9:16.
- Tỷ lệ để đăng video youtube: 16:9
- Tỷ lệ đăng video facebook bình thường: 1:1, 4:3
- ,….
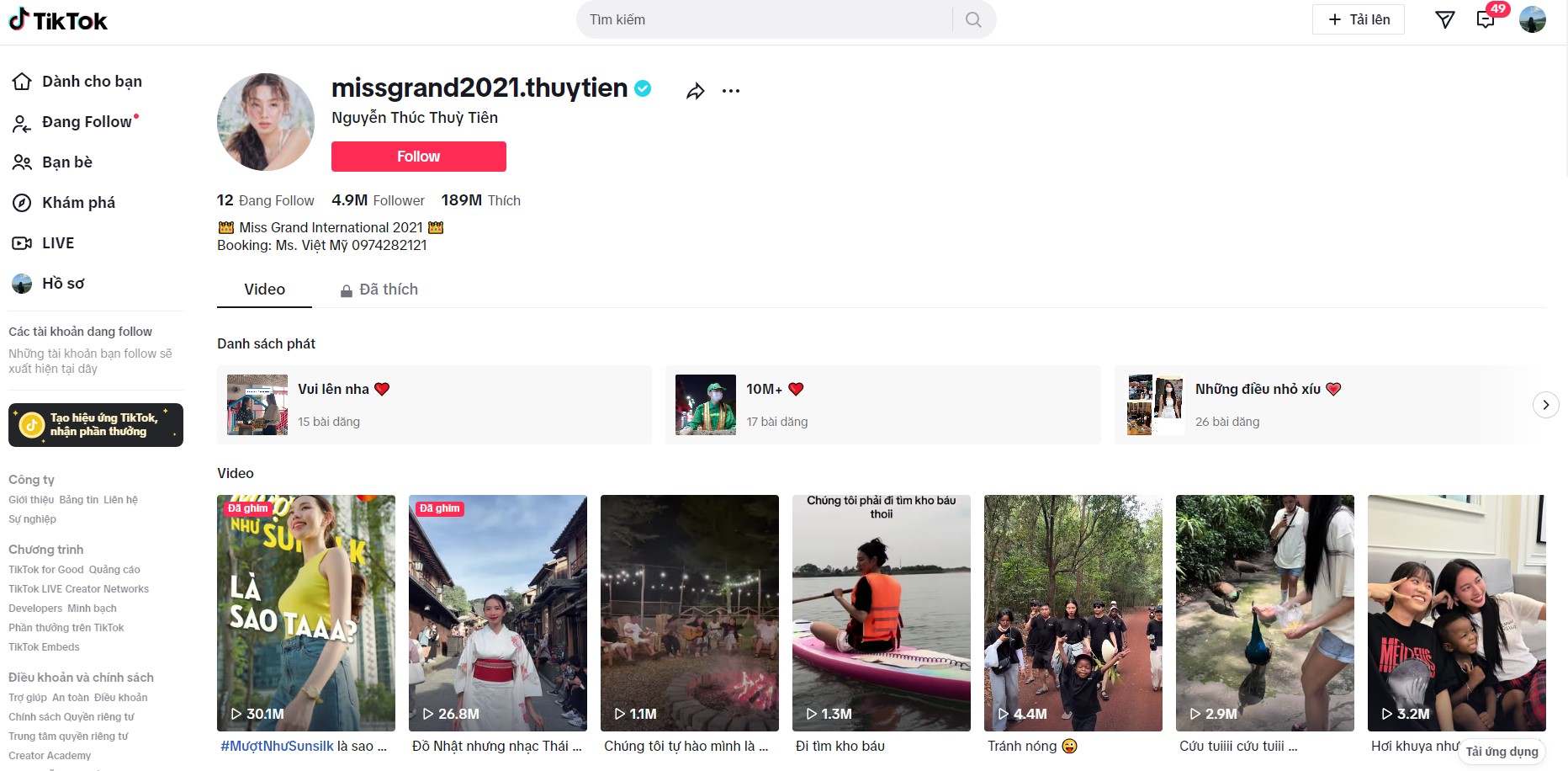
Yếu tố cũng rất quan trọng để làm ra một video đẹp và chất lượng chính là yếu tố ánh sáng, video của bạn phải có đủ ánh sáng dù là ngoài trời hay trong phòng thì cũng nên để ý các yếu tố này.

III. Hướng dẫn tải Capcut
Đối với các bạn đọc bài viết không có máy tính thì cũng có thể làm trên điện thoại nhé, cách làm tương tự nhưng với điện thoại thì thao tác sẽ khó hơn máy tính rất nhiều, dưới đây là hướng dẫn download capcut:
Hướng dẫn tải capcut trên điện thoại
Đối với các bạn dùng iphone:
- Bước 1: Truy cập vào App Store tìm kiếm capcut
- Bước 2: Bấm cài đặt capcut
- Bước 3: Mở app capcut và tạo tài khoản
- Bước 4: Sử dụng app thôi^^
Đối với các bạn dùng android:
- Bước 1: Truy cập vào CH Play và tìm kiếm app capcut
- Bước 2: Bấm tải capcut
- Bước 3: Mở ứng dụng capcut và chọn tạo tài khoản
- Bước 4: Sử dụng ứng dụng capcut thui ^^
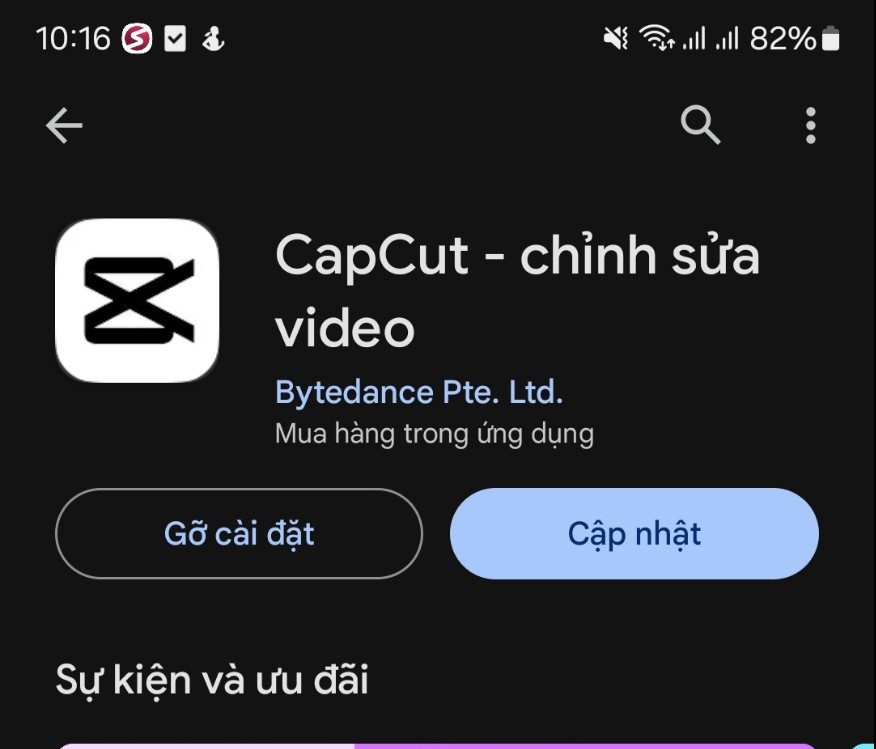
Tải capcut mobile
Hướng dẫn tải capcut pc
Để tải capcut pc trên máy tính bạn truy cập theo các bước sau đây:
- Bước 1: Truy cập vào trang chủ capcut.com
- Bước 2: Bấm tải về cho windows (đối với máy macbook sẽ có chữ tải về cho mac nhé!)
- Bước 3: Mở file vừa tải về để cài đặt
- Bước 4: Tạo tài khoản capcut
- Bước 5: Sử dụng capcut pc thôi
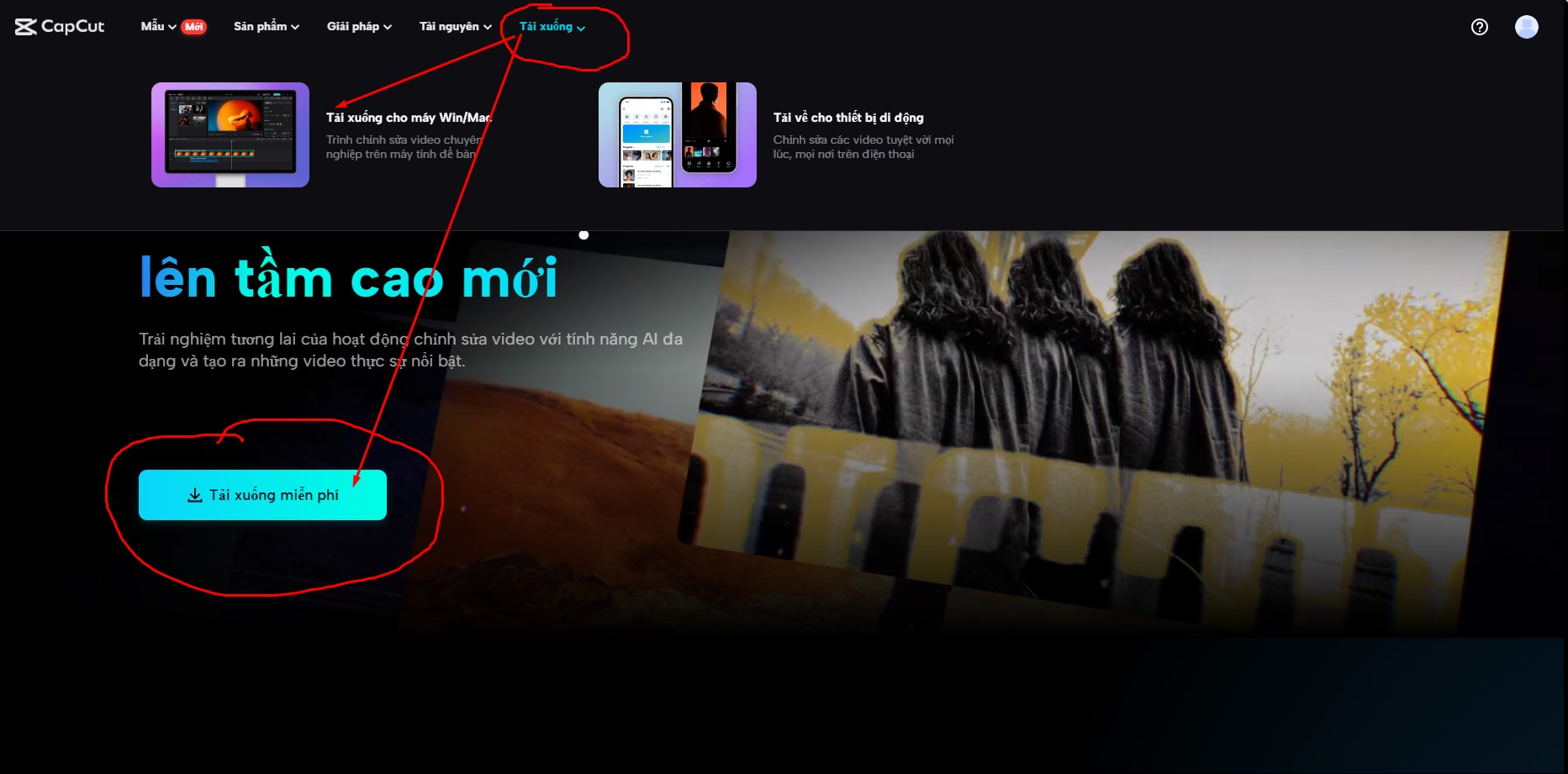
IV. Hướng dẫn sử dụng Capcut PC từ A đến B 😁
Trong bài hướng dẫn này mình sẽ hướng dẫn các bạn từ cơ bản đến nâng cao. Phần cơ bản ở đây chính là phần A đến B còn phần nâng cao sẽ là từ B đến Z. Lí do mà mình chia ra 2 phần là để bạn làm quen với giao diện và các cấu trúc bên trong của Capcut PC rồi sau đó mới học cách edit sau.
Giao diện app capcut
Khi mở ứng dụng lên bạn sẽ thấy một số tính năng trong app như:
- Dự án mới: Dùng để tạo ra một không gian để bạn có thể bắt tay vào việc chỉnh sửa video của bạn.
- Không gian: Dùng để tạo ra một group để chia sẻ dự án với người khác có thể xem và chỉnh sửa với nhau (phù hợp với những bạn làm video editor online với khách hàng của mình – hoặc một đội nhóm cùng nhau làm 1 dự án nào đó ,…)
- Mời bạn bè: Mục này cho phép bạn có thể mời bạn bè để sử dụng Capcut PC và cả 2 đều được nhận Capcut Pro miễn phí 7 ngày. Nếu bạn chưa tải thì tải dùng thử với mình nhé: https://www.capcut.com/capcut_pc_web/fission_receive?code=0k768h21678853&lng=vi-VN
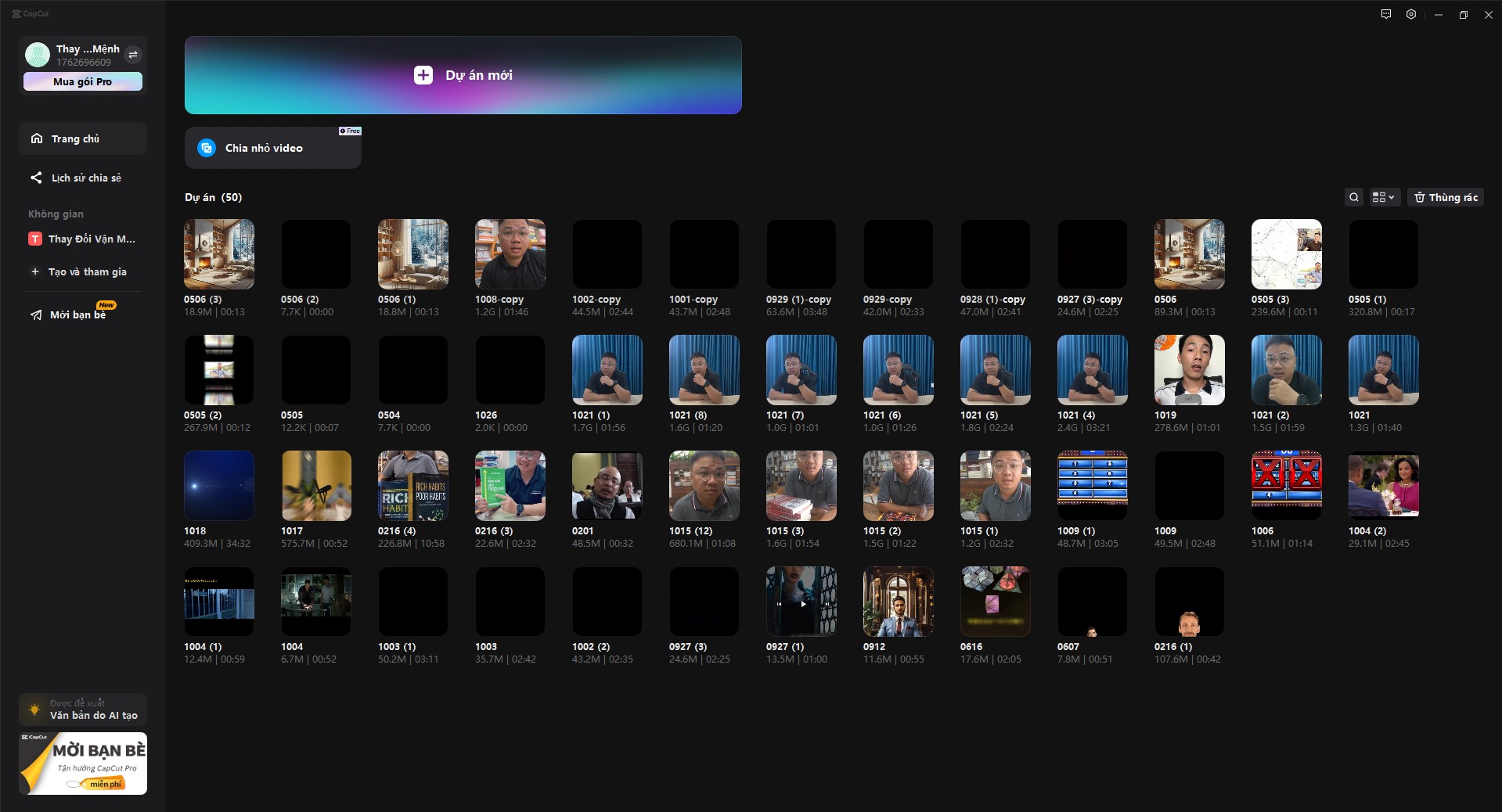
Chỉnh sửa cài đặt cơ bản:
- Dự án: Bạn có thể thay đổi ổ đĩa lưu trữ ở phần cài đặt.
- Ngôn ngữ: Cài đặt tiếng Việt để dễ sử dụng hơn.
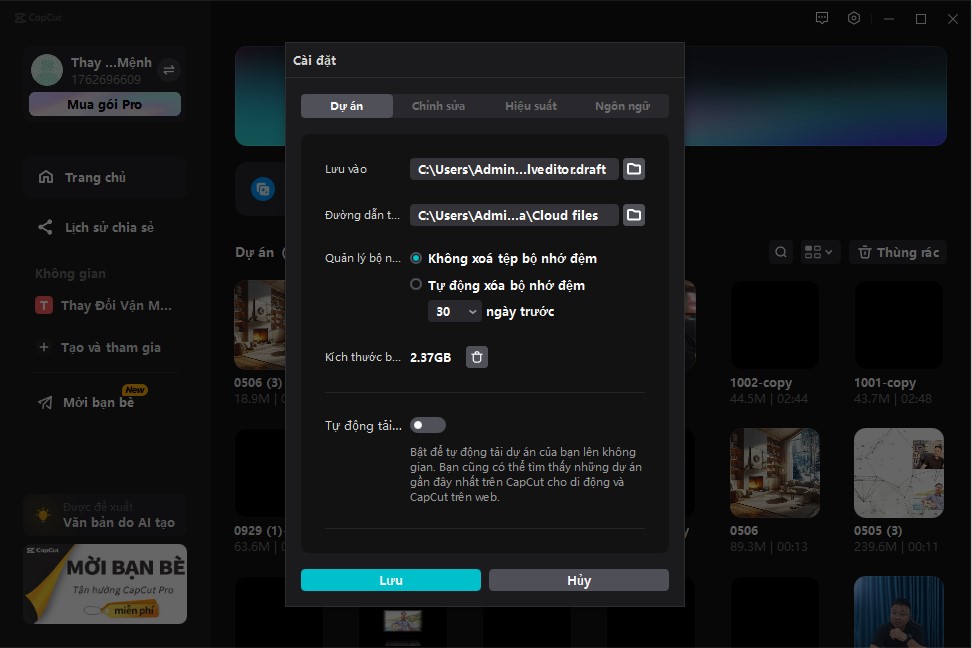
Giao diện chỉnh sửa video
Khi tạo một dự án mới bạn sẽ được mở ra 1 tab giao diện dùng để chỉnh sửa edit video, dưới đây là cấu trúc “CẦN NẮM” khi bắt đầu chỉnh sửa video:
Đầu vào của dự án
Đầu vào của dự án sẽ bao gồm:
- Video đã quay: Bạn cần up các phân cảnh video đã quay được vào phần nhập dữ liệu để có thể chỉnh sửa trên capcut pc
- Âm nhạc: Bên cạnh video phần âm thanh cũng rất quan trọng bạn có thể chèn các bài nhạc muốn xuất hiện trong video, cũng như các tiếng meme để tăng phần hấp dẫn cho video.
- Hình ảnh: Ngoài video bạn có thể up ảnh lên để chỉnh sửa và ghép lại thành 1 video hoặc xuất hiện trong các phân cảnh của video như: ảnh minh họa, các icon, meme,..
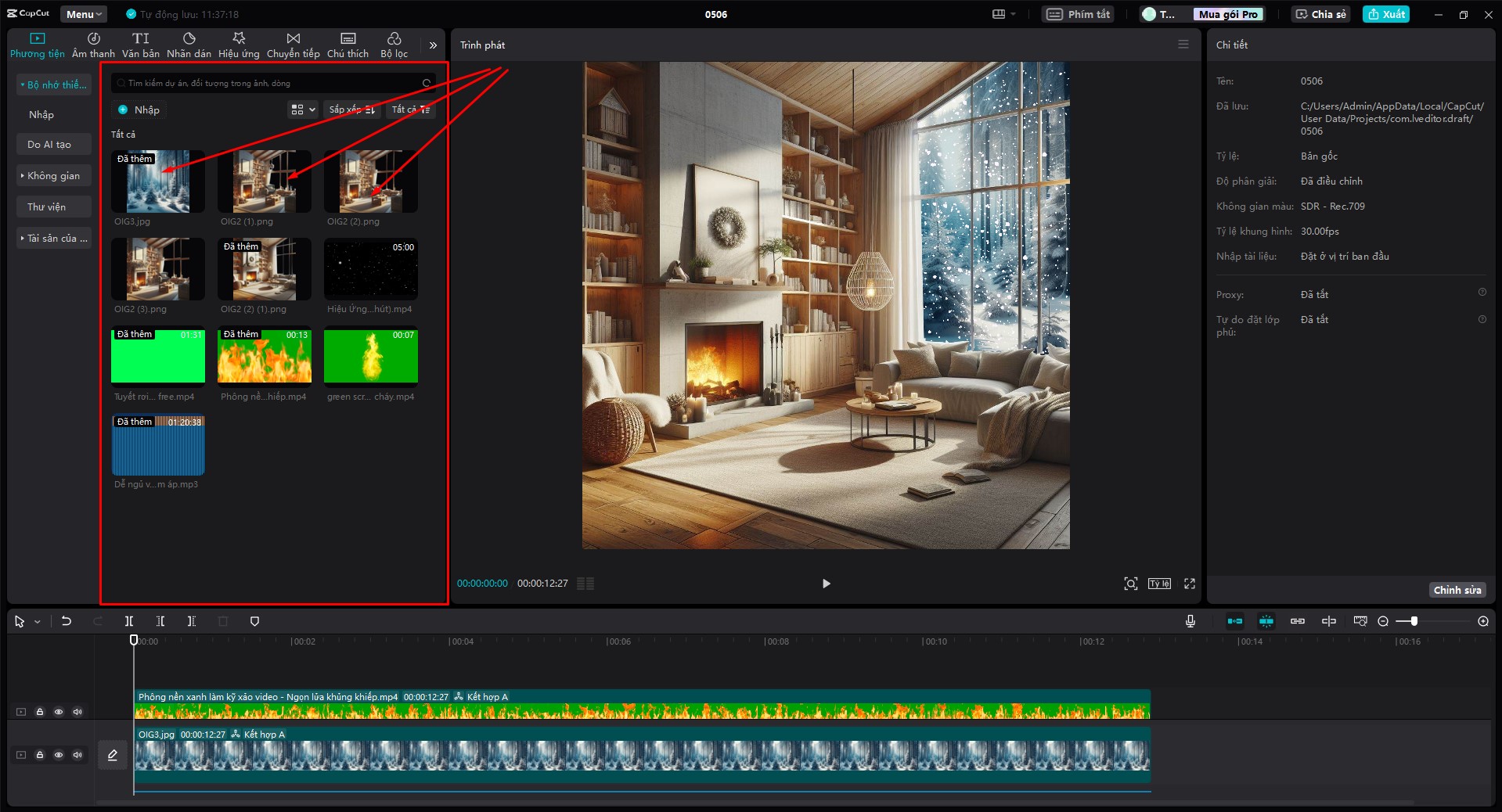
Thanh công cụ chỉnh sửa video
Thanh công cụ này bao gồm rất nhiều phần như:
- Phương tiện: Để upload đầu vào như phía trên mình có nói và kho phương tiện hình ảnh video có sẵn của capcut pc.
- Âm thanh: sẽ bao gồm những âm thanh chất lượng nhất do capcut đề xuất ra: nhạc đa thể loại, các hiệu ứng âm thanh wow, meme, đánh,… làm tăng sự chuyên nghiệp thu hút người xem.
- Văn bản: Cho phép người dùng có thể chèn chữ vào video cũng như sub văn bản từ video nhanh chóng mà không cần gõ lại.
- Nhãn dán: Chèn các sticker xinh xinh, đẹp đẹp vào video.
- Hiệu ứng: Chèn hiệu ứng vào video như làm mờ, zoom, màu sắc,.. đại loại là thay đổi cấu trúc video.
- Chuyển tiếp: Giúp chèn hiệu ứng chuyển tiếp giữa 2 video mượt hơn, xem video không bị ngắt quãng.
- Chú thích: Chèn các hiệu ứng chú thích chữ có sẵn (nên dùng văn bản hơn).
- Bộ lọc: Thay đổi màu của video theo bộ lọc có sẵn.
- Điều chỉnh: Tự điều chỉnh màu của video.
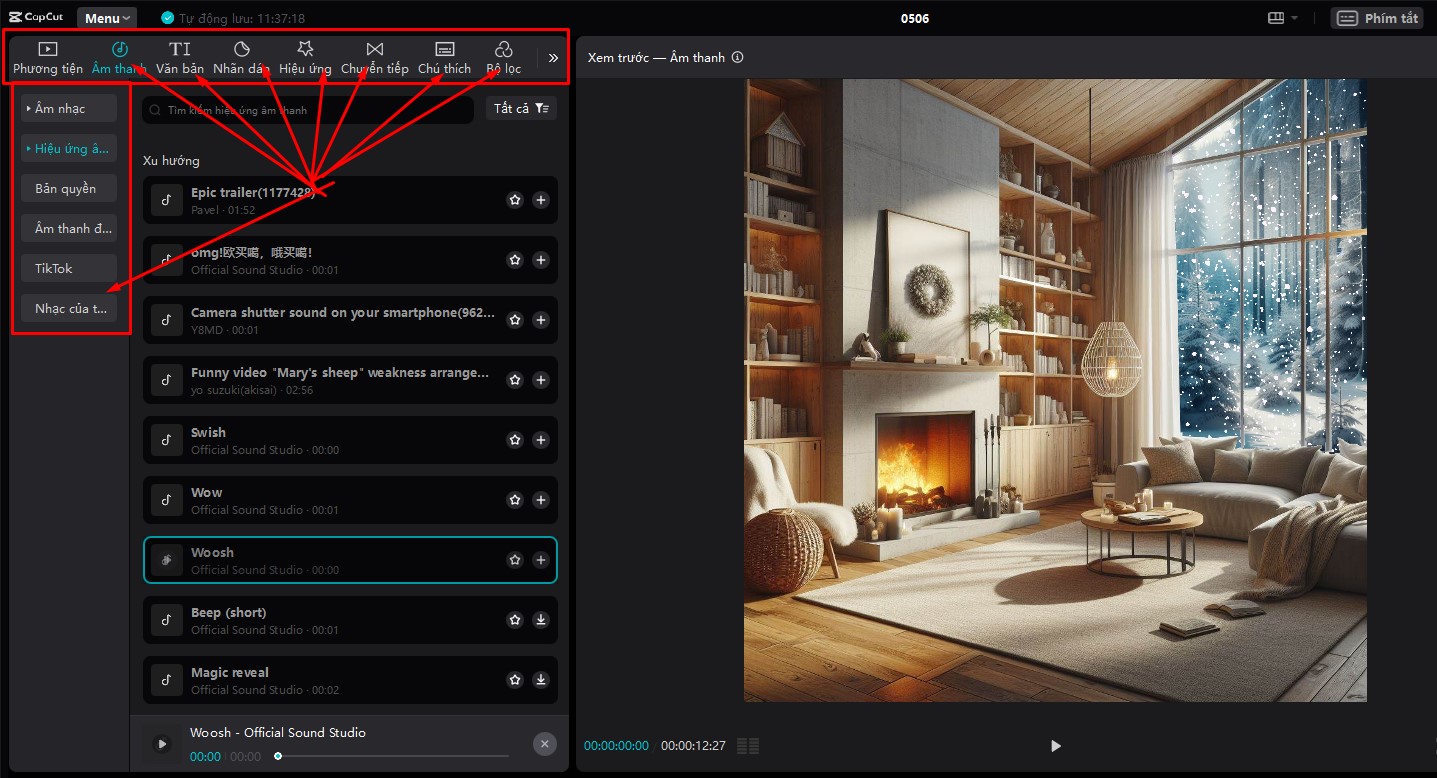
Và trên đấy chính là phần cơ bản từ A đến B mà bạn cần phải nắm tổng quan về Capcut PC, tiếp theo mình sẽ đến với phần 2 chỉnh là phần nâng cao từ B đến Z.
V. Hướng dẫn chỉnh sửa video Capcut PC hoàn chỉnh từ B đến Z
Để bắt đầu với hướng dẫn chỉnh sửa video bằng Capcut PC bạn cần nắm một số phím tắt quan trọng để sử dụng thao tác edit giúp nhanh chóng hơn và hiệu quả hơn.
Ưu điểm của phím tắt trên Capcut PC:
- Ghi nhớ phím tắt giúp bạn thao tác nhanh hơn các tác vụ cơ bản như: phóng to thu nhỏ, gộp các phần tử (tạo clip ghép), tách các phần tử (tách clip ghép), chỉnh âm lượng to nhỏ, tách âm thanh khỏi video,…
- Cắt video dễ dàng, ghép video dễ dàng,…
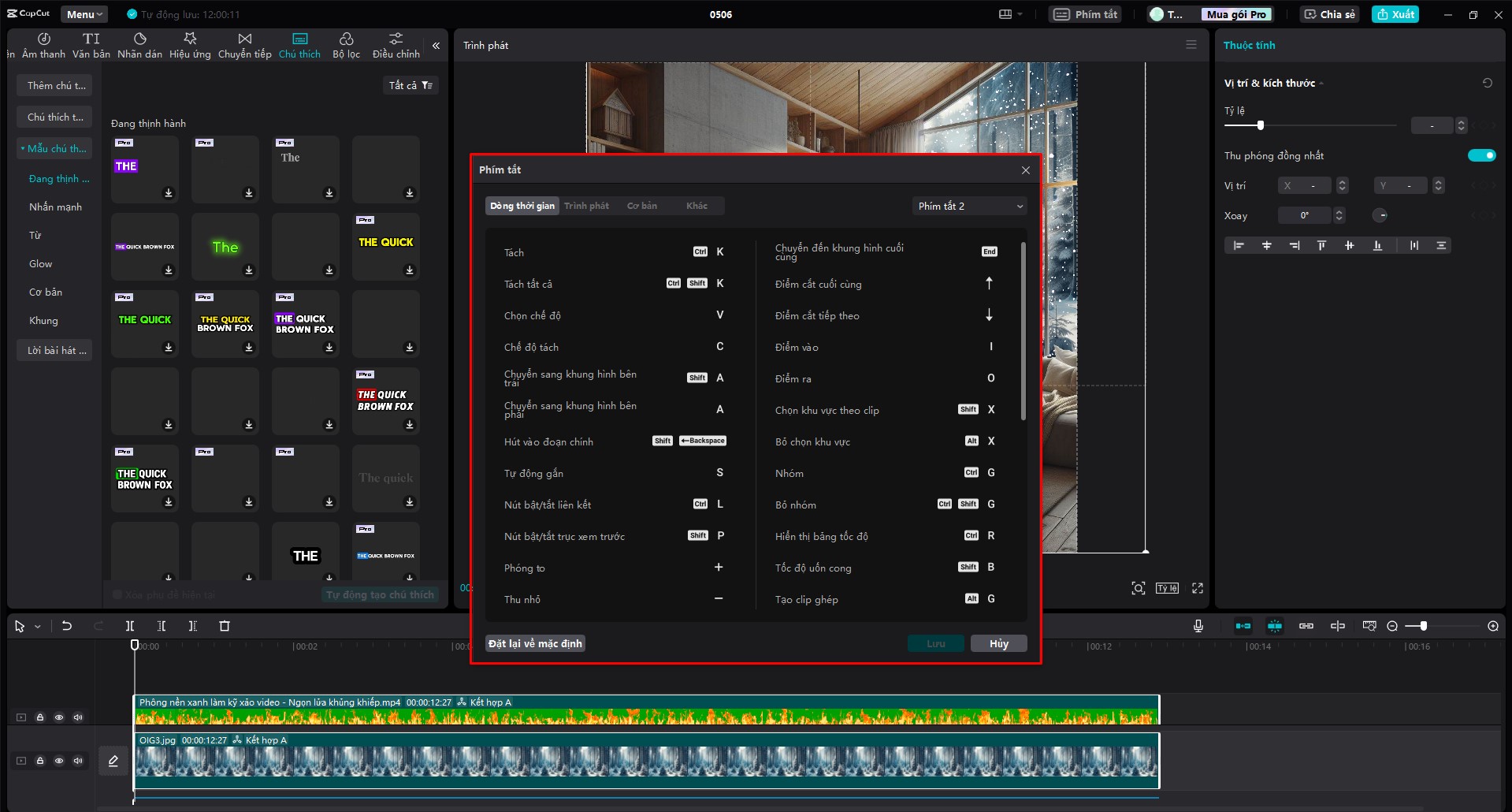
Chọn loại nhạc phù hợp với video:
Việc chọn nhạc phù hợp với video được chia làm 2 loại đó chính là:
- Bạn là người tự quay video và chỉnh sửa video đó (người sáng tạo nội dung): Trước khi quay video bạn nên xác định video của mình gồm những phân đoạn nào, nội dung gì để lựa chọn âm nhạc cho phù hợp sau đó dựa vào bài nhạc đó để quay video sát nhất để xem video một cách mượt mà
Cách này thường được các tiktoker quay các video nhảy theo trend,.. bạn vào tiktok chọn tab thịnh hành – khám phá để xem rõ hơn.
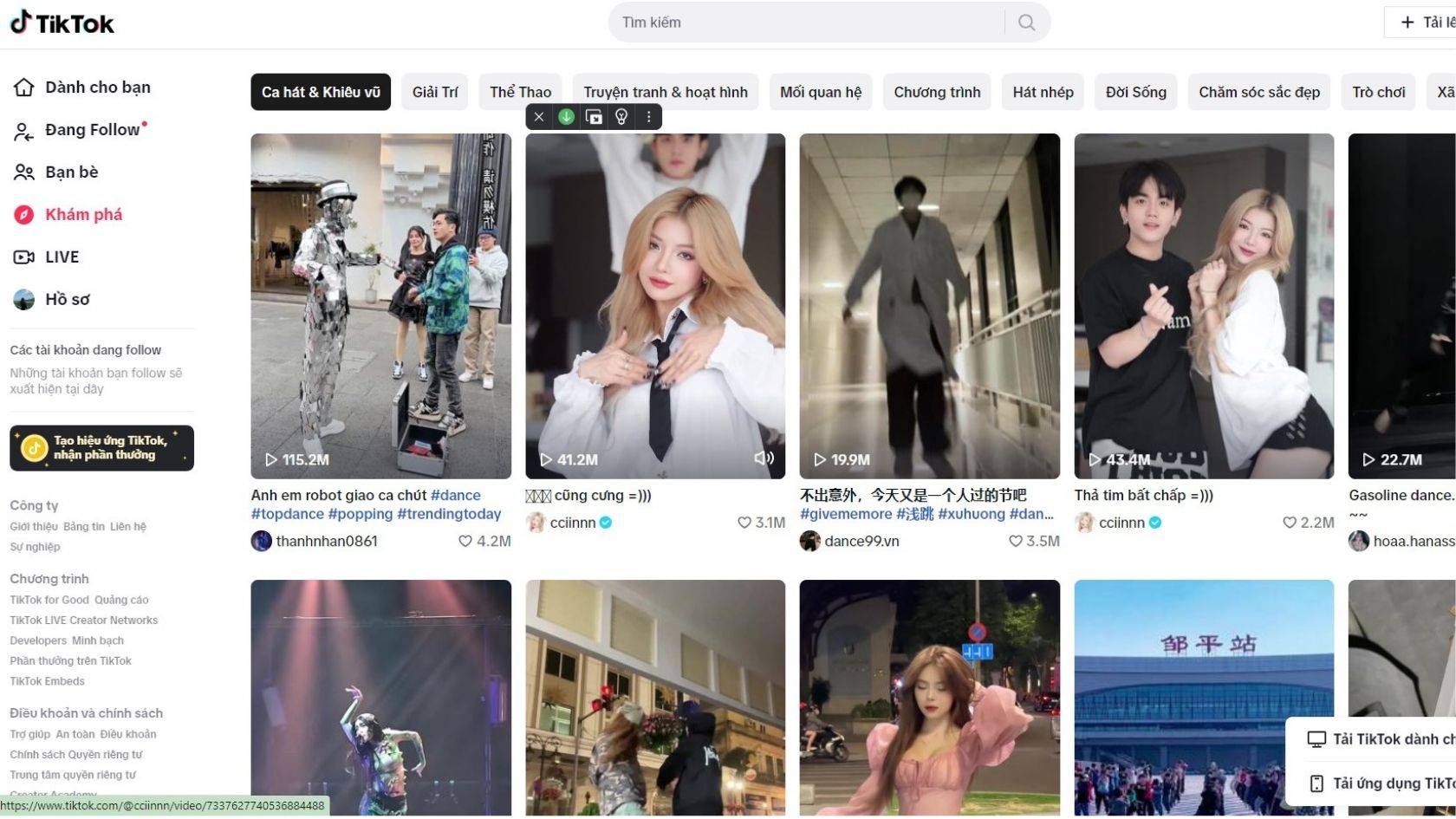
Hoặc là các video chữa lành cảnh đồng quê, núi, rừng, du lịch,..
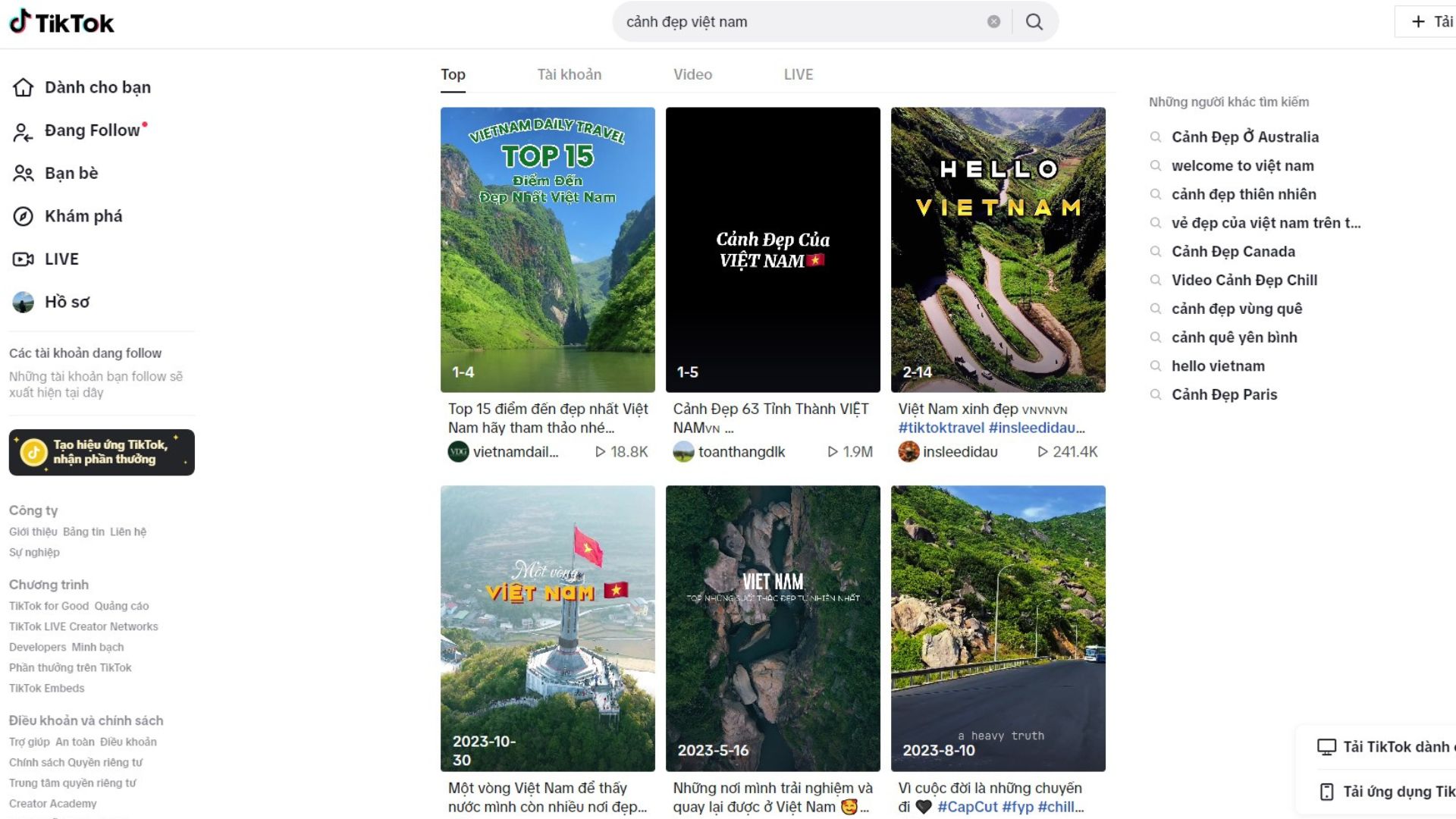
- Bạn là một video editor: Bạn cần phải nắm được nội dung video truyền tải những gì, nhịp độ của video nhanh hay chậm, video đó vui hay buồn,.. để lựa chọn âm nhạc phù hợp để edit. Đây là nội dung quan trọng để bạn có thể nắm rõ hơn về cách cảm nhận âm nhạc trong video.
Đây là cách mà mình học được khi làm video editor:
- Bạn có thể mở những MV ca nhạc để xem MV và nghe âm nhạc mà ca sĩ làm ra.
- Bên cạnh đó bạn tham khảo thêm các video của 5-20 kênh tiktok nổi tiếng bất để cảm nhận cách những editor của những kênh tiktok này làm ra video như thế nào.
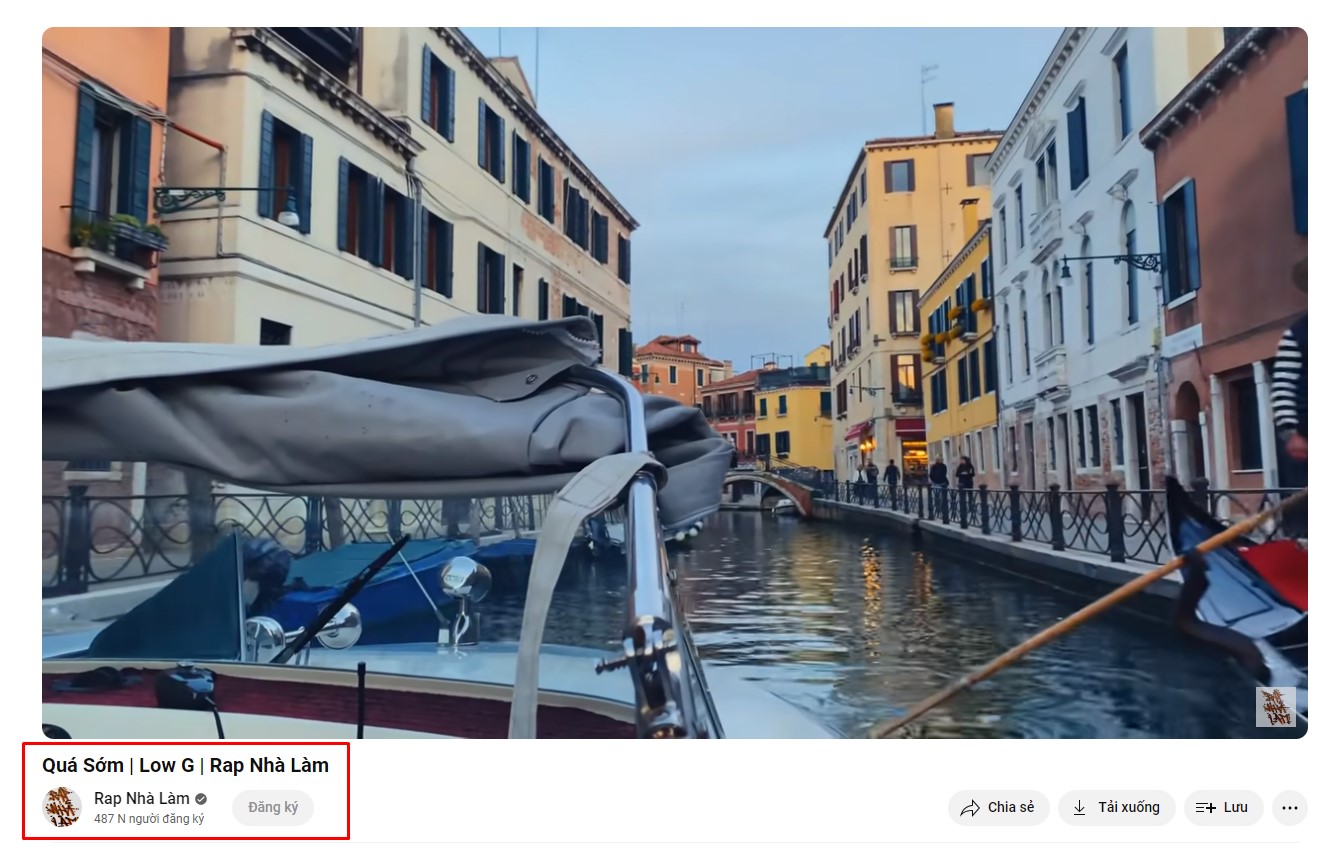
Bạn có thể xem qua video Quá Sớm | Low G | Rap Nhà Làm
Khi những tiếng nhạc du dương nhẹ nhàng chạy thì ở những nhịp “NHẤN” thì lập tức video được chuyển qua cảnh khác. Đây chính là tư duy mà mình cảm nhận được khi xem những video âm nhạc do Rap Nhà Làm làm ra.
(Nhạc Rap có thể sẽ kén người nghe, tuy nhiên mình đang phân tích cách 1 người cảm nhận âm nhạc để đặt những cảnh quay video phù hợp, chỗ nào thì nên nhấn nhá, chỗ nào thì nên chuyển cảnh,.. điều quan trọng mà một video editor cần phải nắm sâu)
Nó giúp mình cảm nhận video tốt hơn, cảm nhận âm nhạc tốt hơn, cảm nhận những hiệu ứng nhỏ nhỏ mà người ta chèn vào, cùng với những cách edit video chuyên nghiệp của những video editor trên các kênh này.
Cách sử dụng Keyframe để biến video của bạn trở nên chuyên nghiệp hơn
Dưới đây là một video ví dụ về cách sử dụng Keyframe để kéo video từ bên phải qua bên trái. Nói nôm na để bạn có thể hiểu rõ hơn về Keyframe thì mình sẽ nói một số công dụng “THƯỜNG XUYÊN” sử dụng của keyframe đó chính là:
- Dùng để di chuyển video (giống video dưới đây): Mình có thể di chuyển video từ trái qua phải, từ phải qua trái, từ dưới lên trên, từ trên xuống dưới,.. bất kì vị trí nào bạn muốn video di chuyển đều được.
- Dùng để phóng to video, thu nhỏ video.
Đây chính là một video do mình làm có ứng dụng keyframe để chuyển dịch video từ phải sang trái.
- Dùng để di chuyển các phần tử, các video, các sticker, các hiệu ứng,.. bất kì mà bạn muốn như ví dụ dưới đây.
Bạn để ý video số 1 và số 2 sẽ được di chuyển lên phía trên, video số 3 vừa được di chuyển lên trên và vừa được phóng to trong quá trình di chuyển. Đây là một tính năng cực kỳ hay của capcut pc mà mình sử dụng rất nhiều và 99% video viral ngoài kia đều sử dụng tính năng này.
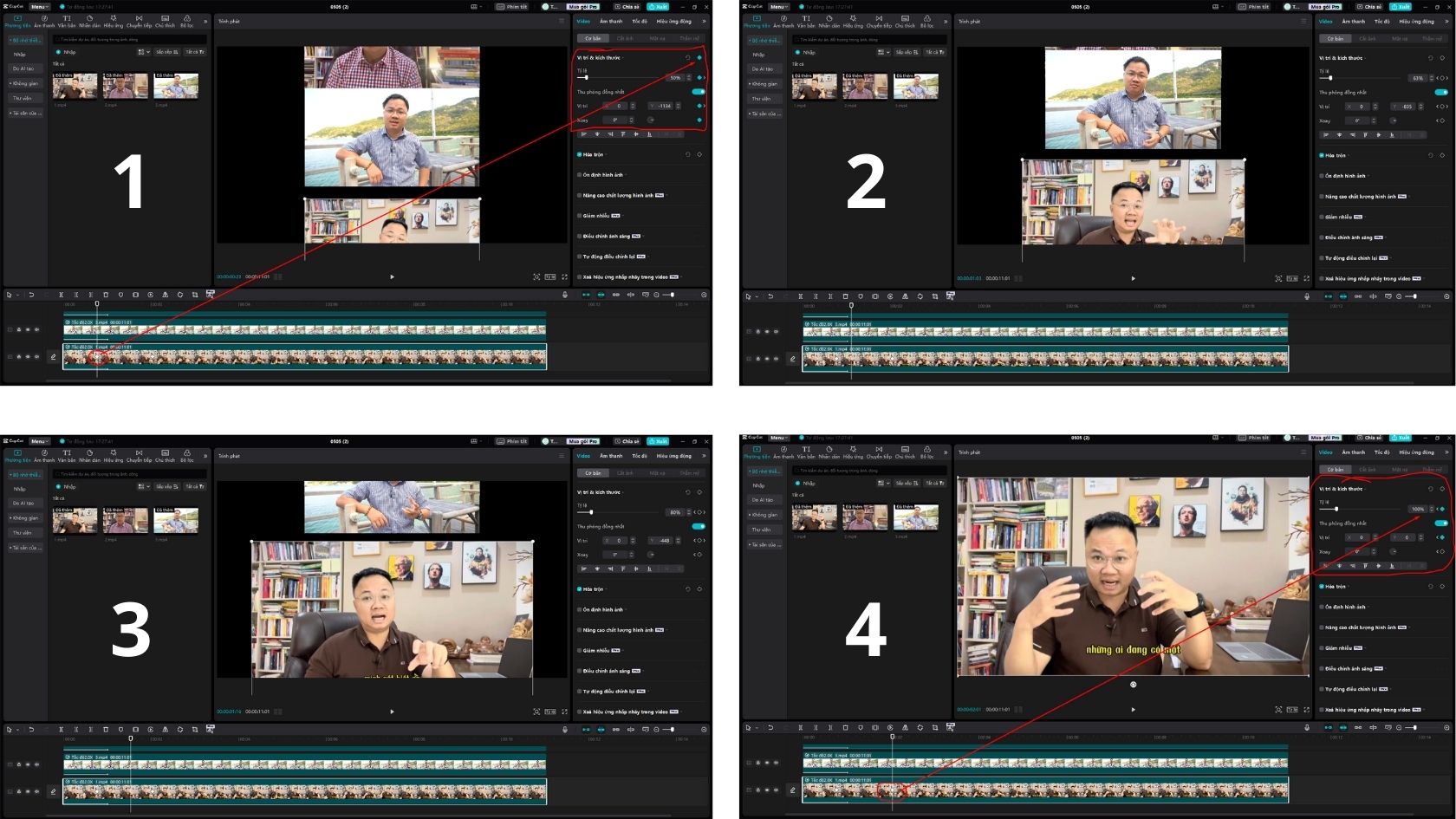
Một số ví dụ điển hình mà chắc chắn bạn đã xem đâu đó trên các bộ phim, các video tiktok, video khóa học, youtube, facebook,..
Bạn lên tiktok gõ 2 từ “CHUYÊN GIA” những video bạn để ý vừa vào video nhân vật sẽ được phóng to từ từ hay thu nhỏ từ từ đấy chính là những người đang sử dụng Keyframe.
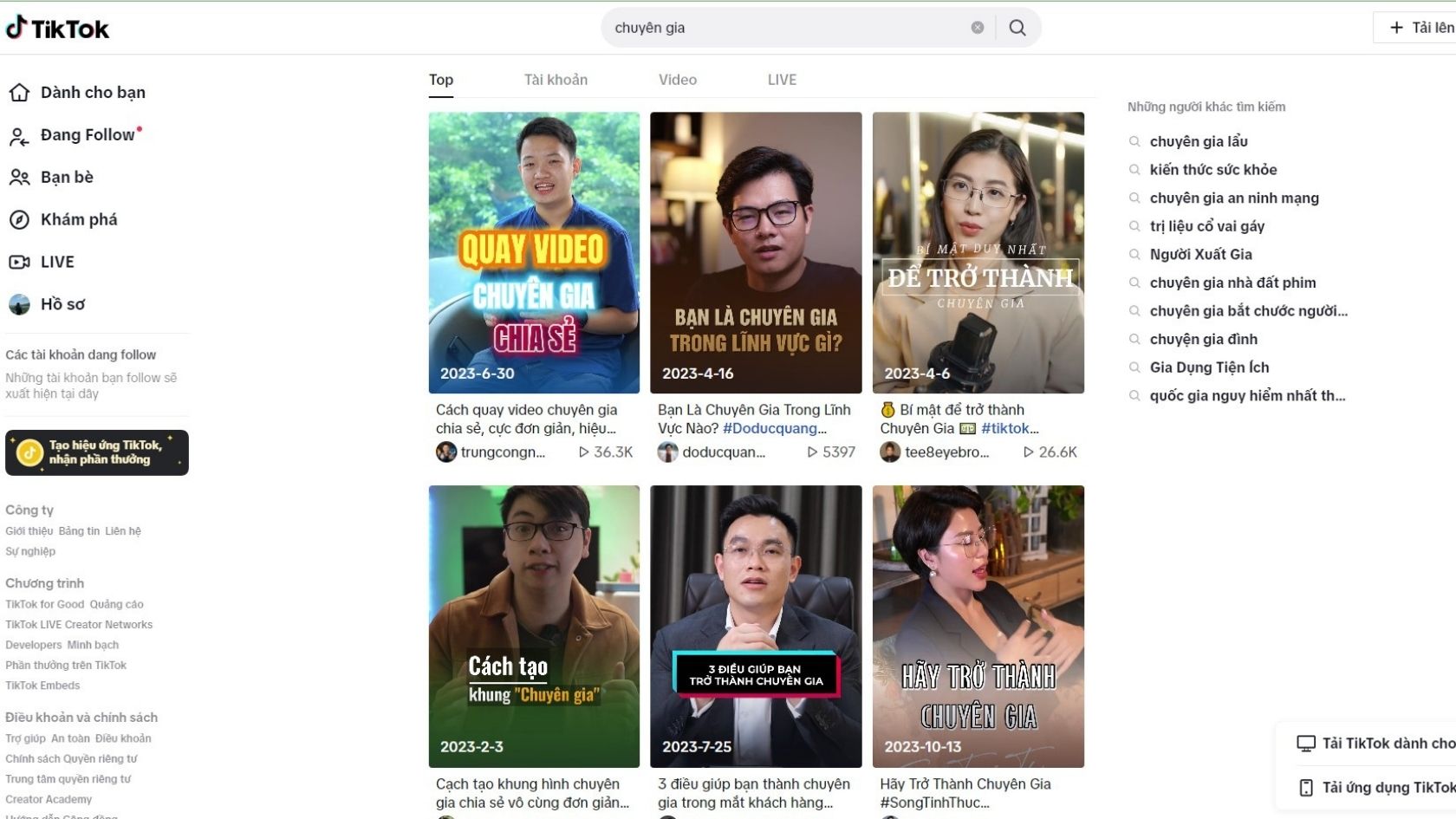
Ngoài ra Keyframe còn được sử dụng rộng rãi trên các bộ phim gay cấn, hồi hộp như kiểu nó từ từ từ từ rồi phóng to dần… đến đoạn cao trào đùng một cái qua đoạn hù người 😁😁😁như bộ Phim sự trỗi dậy của hành tinh khỉ (đoạn này ai xem phim chắc hiểu – còn không xem cũng không sao xem tiếp hướng dẫn của mình nhé)

Việc ứng dụng keyframe ở đâu trong video cũng rất quan trọng, nếu lạm dụng keyframe quá thì video sẽ liên tục bị chuyển cảnh hoặc lặp lại phóng to rồi thu nhỏ người xem xem hoài sẽ cảm thấy video của bạn bị một màu và nhanh chán.
Sử dụng âm thanh như thế nào cho hiệu quả trong video
Để chất lượng thu âm được tốt hơn bạn nên sử dụng những chiếc mic với giá tiền từ vài trăm nghìn khi vừa bắt đầu làm video là được rồi, có điều kiện thì sử dụng những con mic chất lượng hơn.
Đầu tiên là chỉnh sửa âm thanh video gốc
Để chỉnh sửa được âm thanh video bạn chọn vào video muốn chỉnh sửa, nhìn góc phải màn hình sẽ có tab âm thanh cơ bản. Ở mục âm lượng bạn kéo âm lượng qua phải thì âm thanh sẽ to lên còn như hình ảnh mình chụp mình đang kéo nó xuống hết cỡ nghĩa là video này mình đang muốn tắt âm thanh.
Hoặc một cách khác nếu bạn muốn xóa hẳn âm thanh mà không phải là chỉnh sửa âm thanh nữa thì chọn chuột phải vào video tích vào tách âm thanh và bấm xóa âm thanh đi là được.

Trong Capcut PC có một phần rất hay có thể đo lường được âm thanh bạn nói ra quay trong video đó có mức dB là bao nhiêu. Với những video bạn đăng lên tiktok, youtube, facebook hay các nền tảng video social khác mức dB tiêu chuẩn là 0dB, mức này khi bạn nghe video ở bất kì thiết bị nào cũng sẽ êm tai không bị to quá hay nhỏ quá. Nên hãy bật nó lên để cảm nhận chất lượng âm thanh trong video của bạn
Thứ 2 là chèn âm nhạc vào video sao cho hiệu quả
Để bài nhạc của bạn khi chèn vào video không bị quá to lấn át tiếng của video gốc hay tiếng của video gốc quá to không nghe rõ được nhạc thì có thể áp dụng theo công thức này.
Âm thanh của video gốc khi bạn quay hay nói nó sẽ giao động trong mức 0dB thế nên khi chèn các bài nhạc vào hay những tiếng sound effect (hiệu ứng âm thanh) thì nó sẽ nhảy lớn hơn mức 0dB làm cho âm thanh của bạn bị rè, bị bể, bị quá to,..và những nền tảng thì không thích chuyện này.
Để sử dụng tốt hơn bạn nên giảm âm thanh gốc xuống từ -5dB đến -7dB nếu video của bạn có chèn âm nhạc và hiệu ứng âm thanh vào video của bạn.
Đối với nhạc nền chèn vào video nghe tiếng du dương mà vẫn nghe được tiếng gốc của video không bị lấn át đi thì bạn sử dụng âm thanh theo thông số giảm về: -10dB -> -20dB.
VI. Kho tài liệu làm video capcut pc
Dưới đây là những tài liệu mình hay sử dụng để làm video trên capcut bao gồm 999+ hiệu ứng âm thanh thường xuyên được xuất hiện trên những viral video, hiệu ứng âm thanh meme,…

Kho video chèn minh họa giúp video đỡ bị nhàm chán
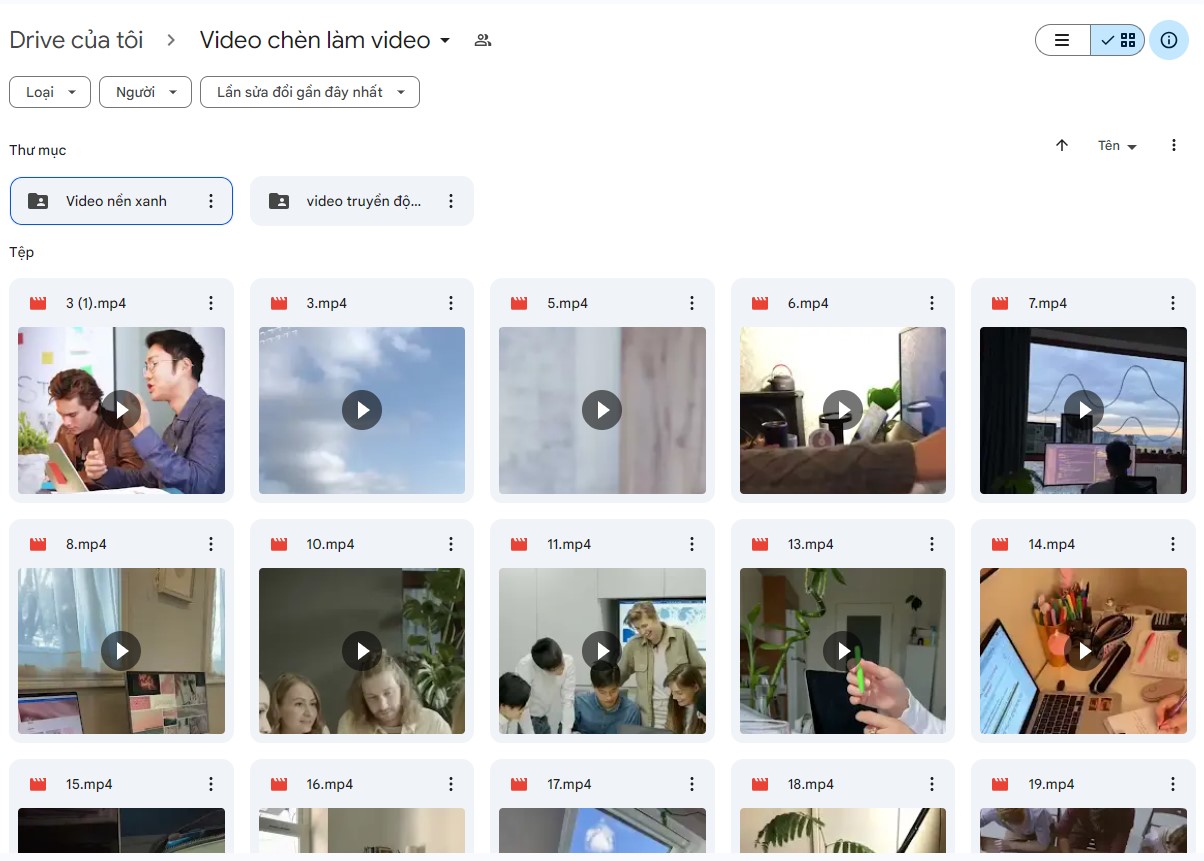
Kho video nền xanh nhiều chủ đề
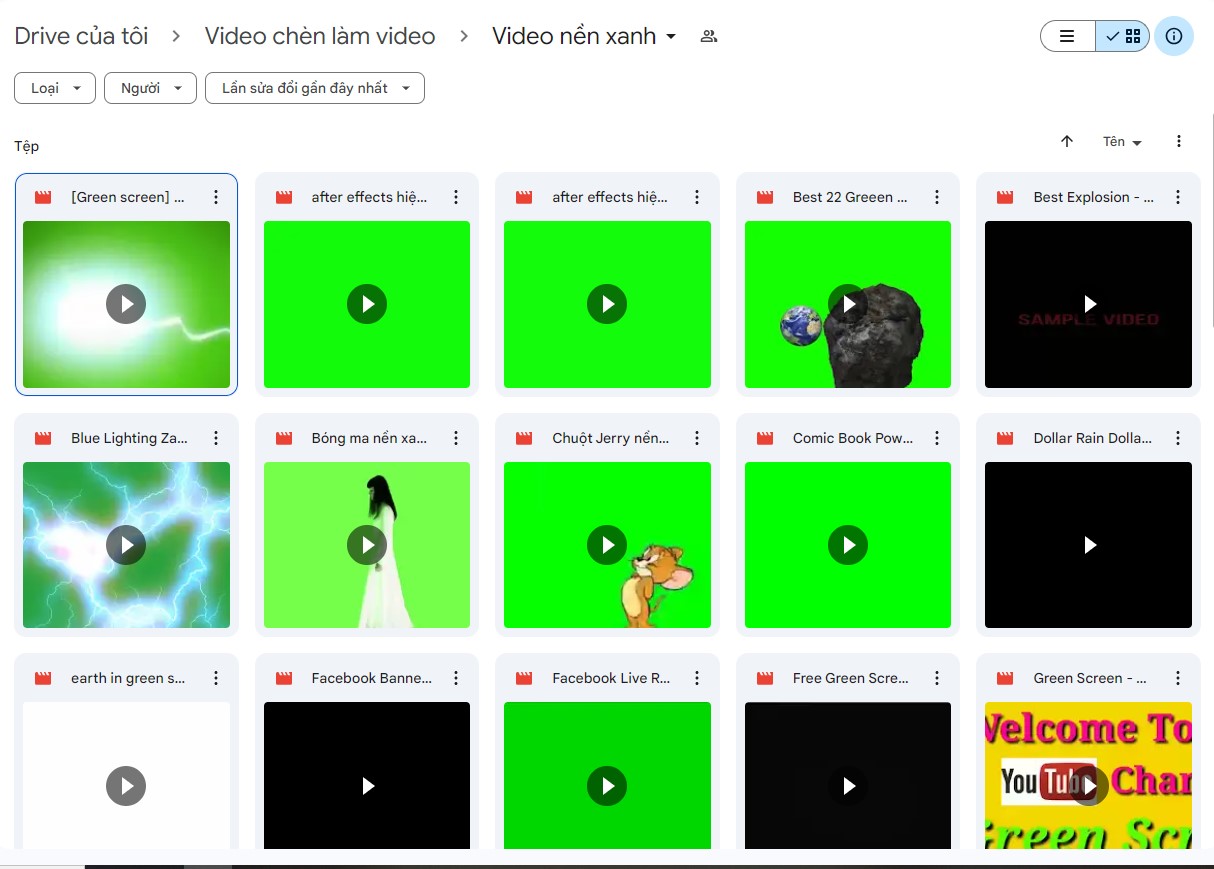
Kho video background xem video đỡ nhàm chán hơn
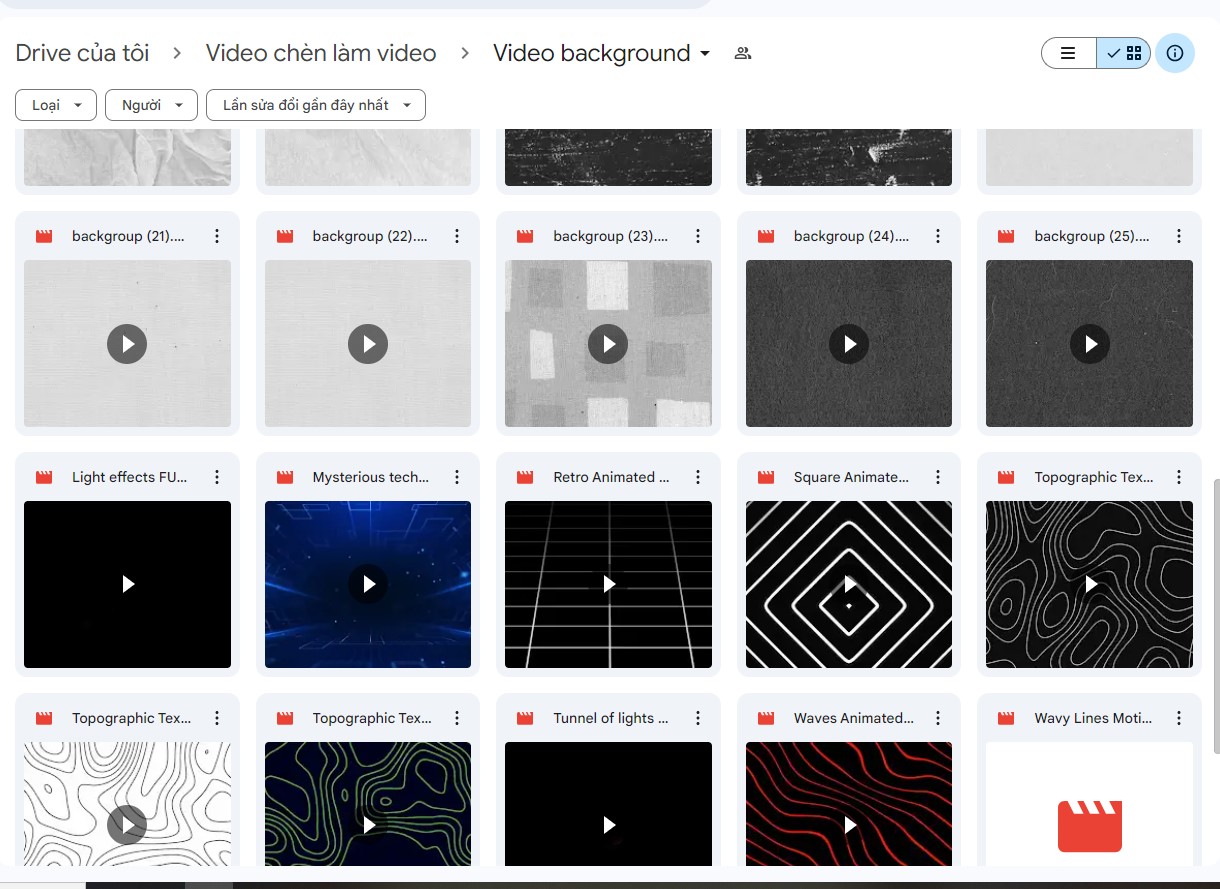
Tất cả có tại: https://atplink.com/tailieucapcut
VII. Hướng dẫn cắt ghép video từ A đến Z
Sau khi đã nắm những kiến thức cơ bản để sử dụng Capcut PC đến với phần 7 là phần mình dành khá nhiều thời gian để đi research những dạng video phổ biến để các bạn có thể nắm trực quan về cách họ edit video, việc này sẽ giúp bạn nhận ra việc edit không khó như thế, chỉ cần 1-2 tháng làm video liên tục skill của bạn cũng ở vị thế khác so với hiện tại rồi.
Phân tích video instagram Naturesms
Naturesms là kênh instagram có lượng follow khủng 10tr5 người follow chỉ sau 1 thời gian ngắn lên video instagram reels. Chủ đề video của kênh này thiên thiên nhiên, phòng khách, phòng ngủ, cảnh quan,… kèm âm thanh nature (âm thanh nhiên nhiên như sấm sét, mưa, lửa, bão, tuyết rơi, gió,…) hay những bài nhạc nhẹ, nhạc chữa lành,.. nghe rất chill.
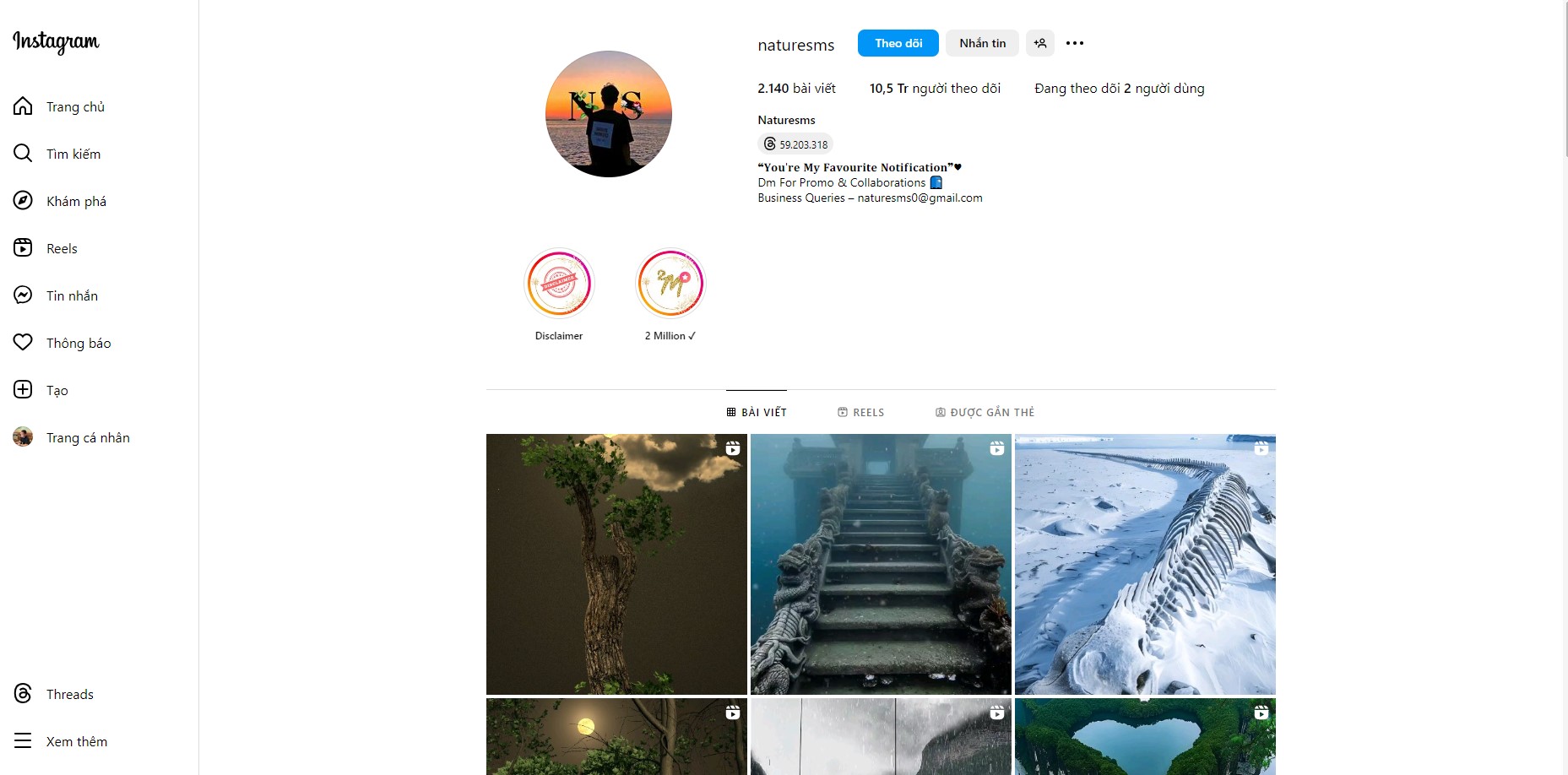
Phân tích video 1:
https://www.instagram.com/p/C6koACXP9Jk/
Đây là dạng video dễ nhất trên kênh nên mình sẽ phân tích từ dễ đến khó nhé!!!
Khi xem video bạn sẽ thấy video được xây dựng bởi những yếu tố sau:
- Sử dụng keyframe: dịch chuyển video từ phải qua trái.
- Có lửa đang cháy (sử dụng video nền xanh của ngọn lửa).
- Có sao băng chạy qua (hiệu ứng sao băng).
- Hình ảnh được tạo ra từ AI.
- Một bài hát chill chill được chèn vào.
Đó là 5 yếu tố để tạo ra video này, và để tạo ra được thì cần sử dụng một số công cụ mình sẽ hướng dẫn dưới đây.
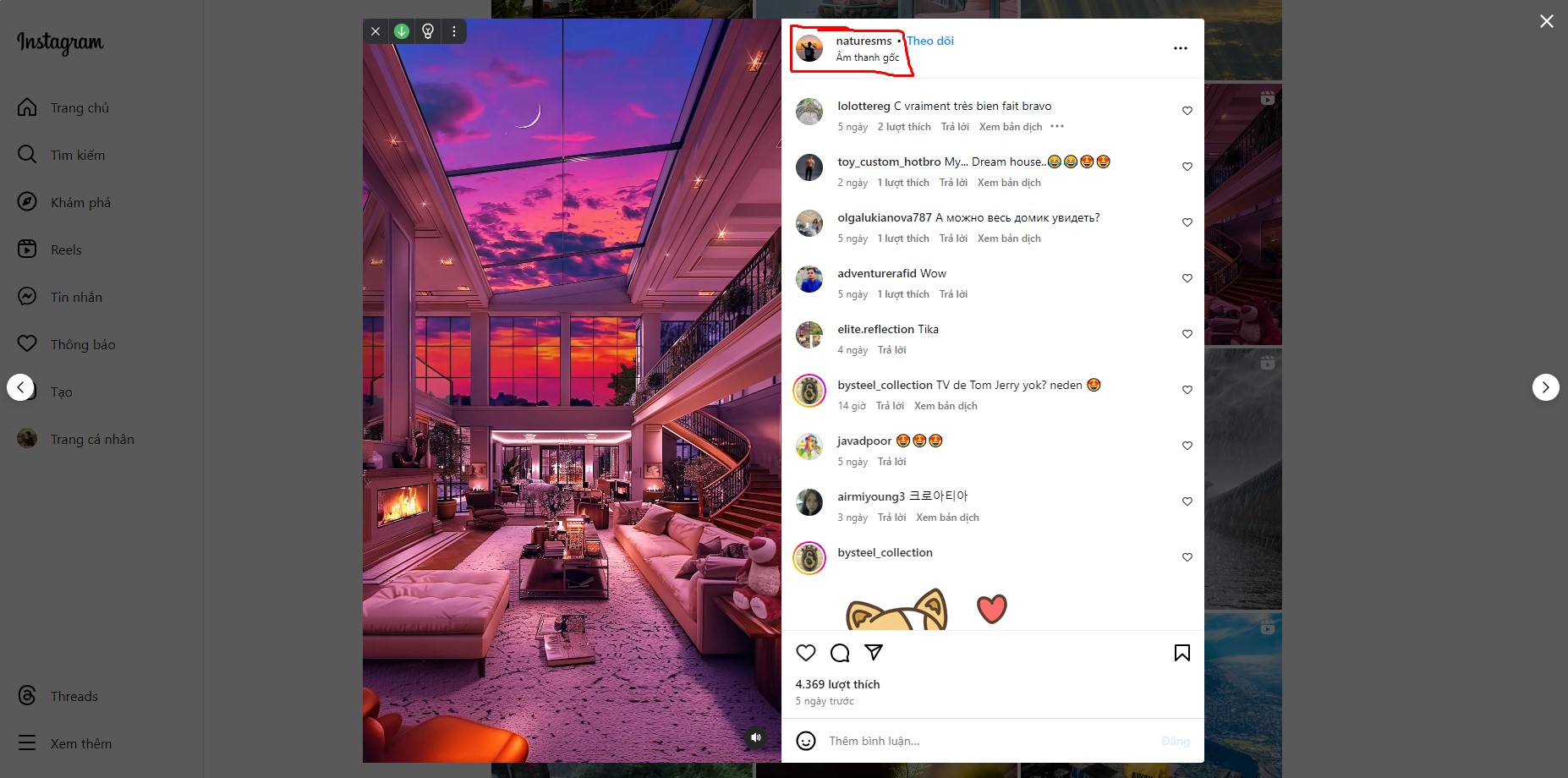
Về mặt hình ảnh bạn có thể sử dụng AI Bing.com để tạo (đây là dạng AI cơ bản miễn phí nên chất lượng hình ảnh không được mượt lắm). Còn nếu muốn tạo ra được hình ảnh Full HD sắc nét như video của kênh Naturesms thì bạn cần sử dụng Midjourney để tạo nhé (có trả phí đâu đó chỉ tầm 200k 1 tháng).
Khi mình yêu cầu AI tạo cho mình một bức ảnh phòng khách của một ngôi nhà, có những chi tiết như tivi, ghế sofa, sách và lò sưởi, ngay lập tức sau 5-10 giây AI đã tạo ra cho bạn 4 bức ảnh theo yêu cầu. Bạn chỉ việc chọn bức ảnh phù hợp với những tiêu chí mà bản thân đặt ra thì lấy ảnh đó và đi làm video thôi.
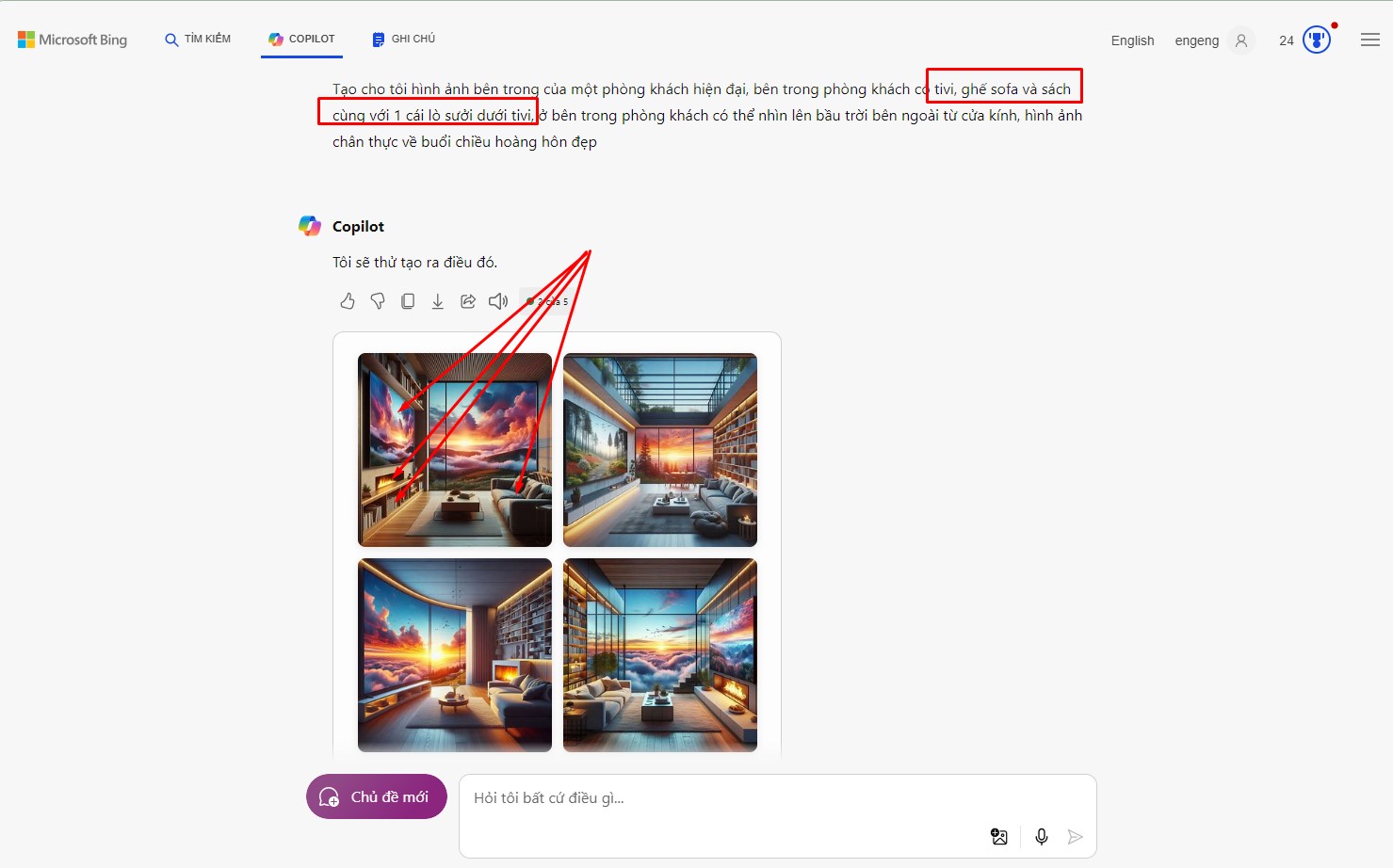
Ở hình ảnh đầu tiên mình muốn video của mình là cảnh quay một phòng khách, bên trái có tivi đang chiếu bộ phim tom & jerry và lò sưởi ở dưới có thể cháy được. Vậy bạn sẽ làm các bước sau:
Đưa hình ảnh lên các app chỉnh sửa ảnh như Photoshop online để cắt hình ảnh ở những vùng muốn cắt. Ví dụ mình muốn chèn tivi chiếu được video tom & jerry thì mình cần loại bỏ hình ảnh ở đó đi, mình muốn lò sưởi đang cháy lửa thì mình cũng cần làm điều tương tự.
Cách cắt rất đơn giản bạn chỉ cần chọn tính năng “cắt ảnh theo vùng” bạn khoanh vùng ô muốn cắt và chọn ctrl + x là hình ảnh sẽ tự động bị cắt. Sau đó bạn bấm tệp và chọn lưu ảnh dưới dạng PNG.
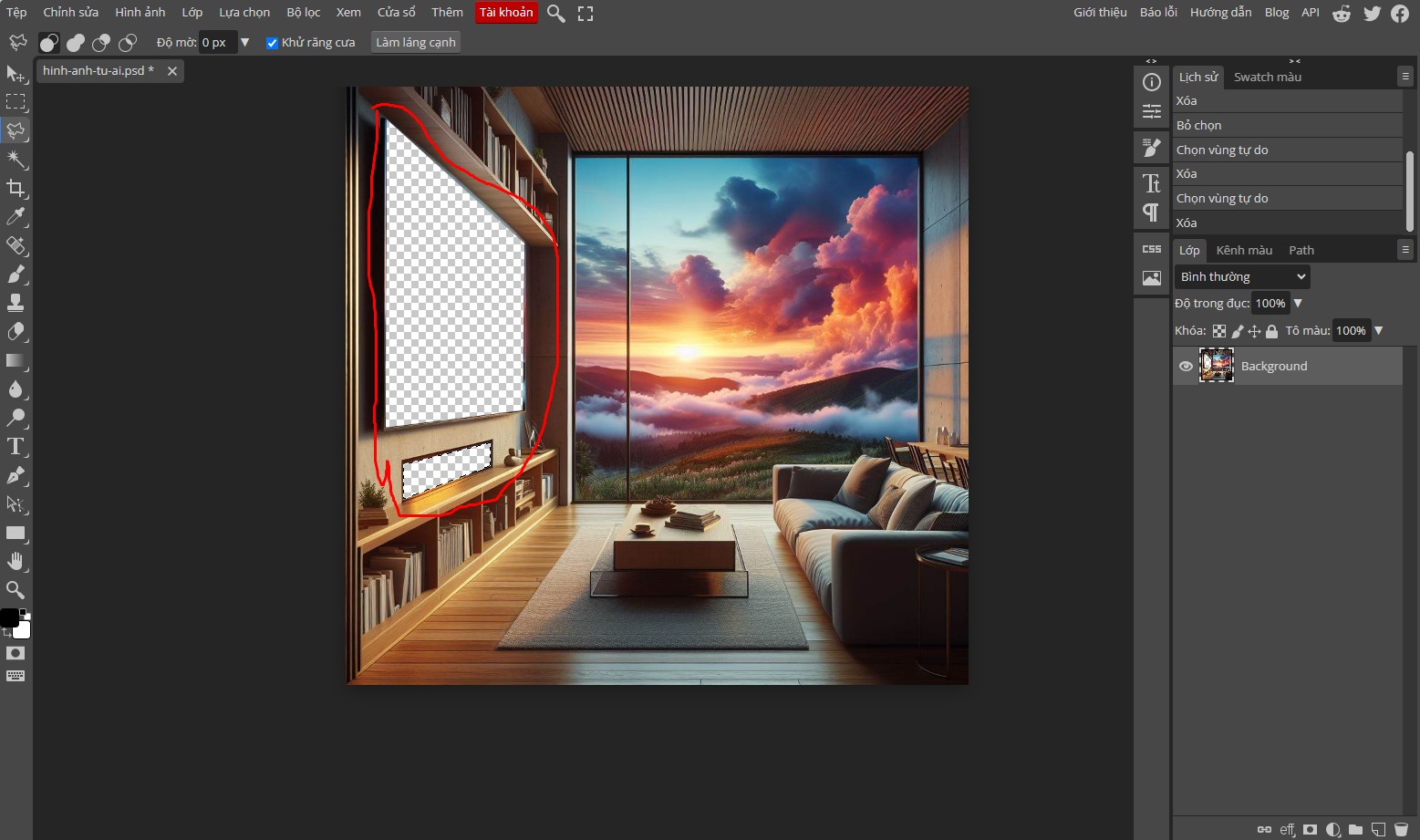
Tiếp theo để có thể xem được video tom & jerry và lò sưởi thì mình cần tải video tương ứng với yêu cầu của mình. Bạn có thể lên các nền tảng cung cấp video như: youtube, vimeo, tiktok, website,….. để tải video mà mình muốn chèn vào.
Như mình search tom & jerry rồi tải về thôi.
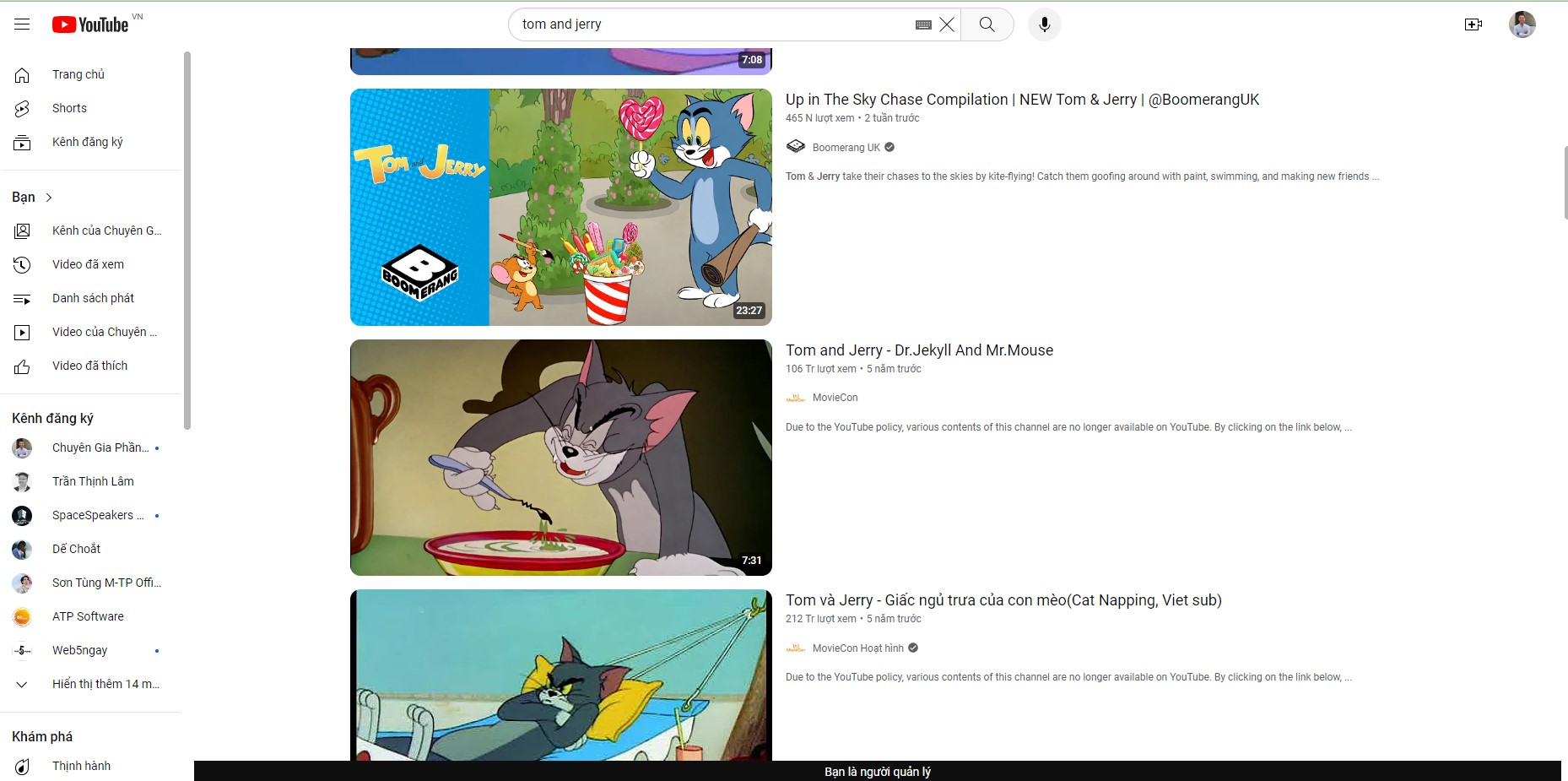
Tương ứng mình search 3d fireplace video để tải video lò sưởi về.

Sau khi đã có cả 3 nguyên liệu đầu vào bạn mở capcut pc và đưa những phần tử đó vào capcut của bạn. Khi nhìn trong ảnh bạn để ý thứ tự sắp xếp giúp mình:
- Hình ảnh chủ thể phải đặt trên cao nhất: chính là hình ảnh mình đã tạo từ AI và xóa nền bằng photoshop online free.
- 2 lớp còn lại là 2 video mình sẽ để bên dưới hình ảnh thì hiển nhiên 2 video sẽ xuống hiện phía sau hình ảnh lúc đó bạn sẽ thấy nó như ảnh mình đã chụp lại bên dưới.
- Tiếp theo bạn chỉ cần chèn 1 bài hát mà mình muốn vào video nữa là đã hoàn thành 50%.
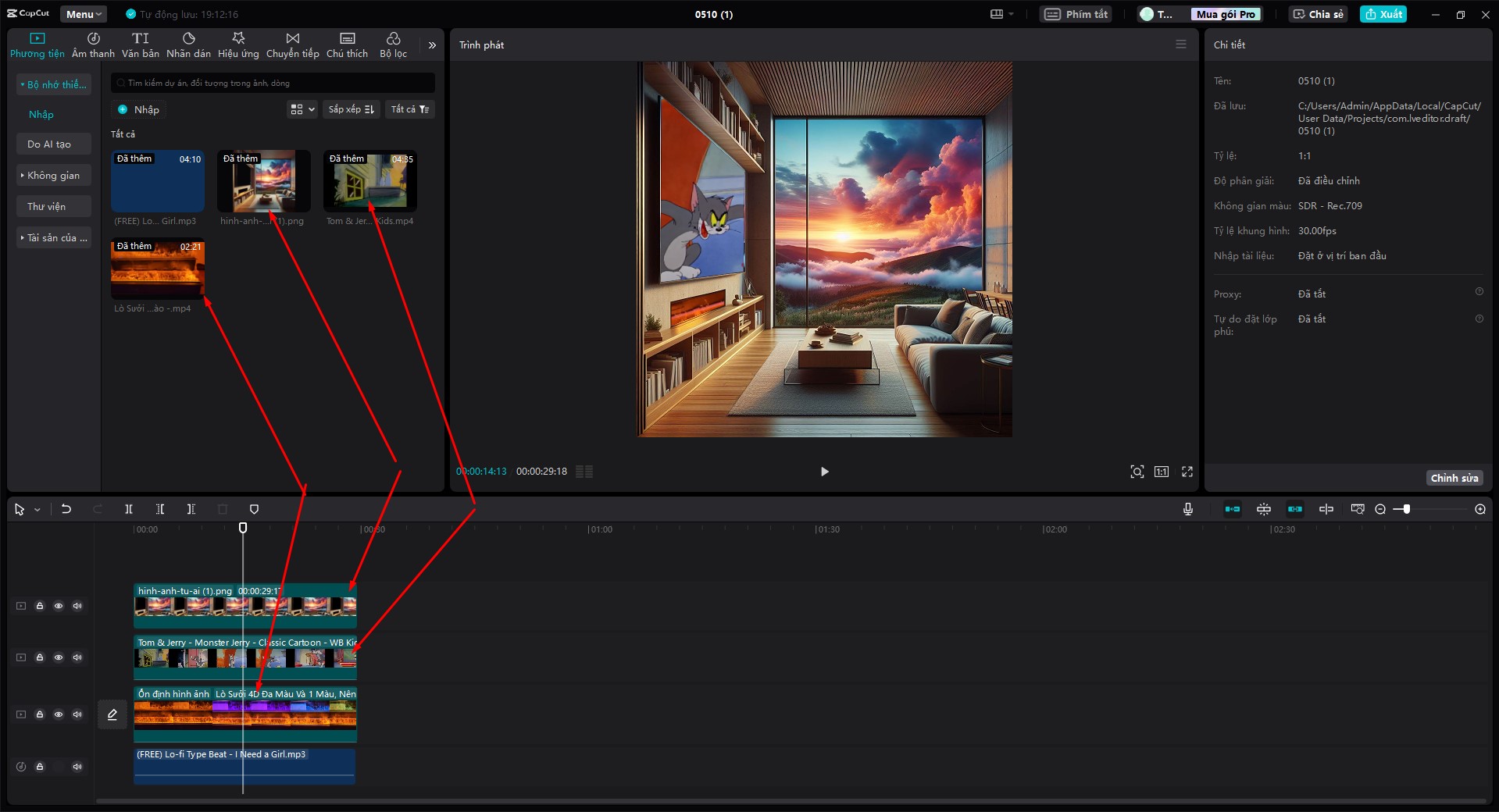
50% còn lại bạn cần sử dụng 2 tính năng quan trọng (cực kỳ quan trọng) trong edit video đó là gộp tất cả phần tử thành 1 video và sử dụng keyframe. Các bước thực hiện như sau:
- Dùng ctrl + a để chọn tất cả phần tử hoặc dùng chuột trái bôi đen hết chúng.
- Tiếp theo chọn chuột phải và chọn tạo clip ghép
- Capcut PC sẽ ghép toàn bộ phần tử thành 1 video cho bạn
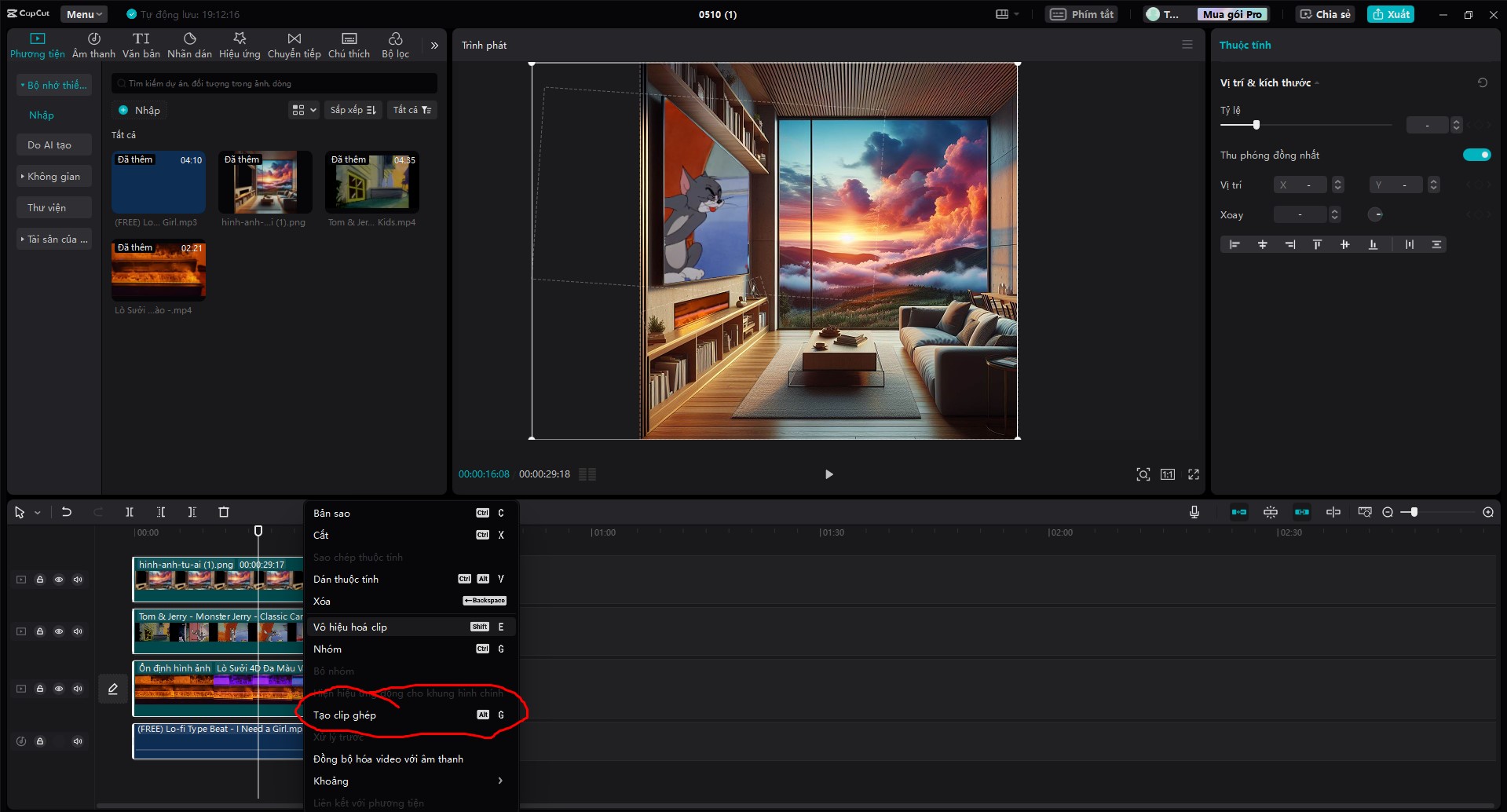
- Chuyển tỷ lệ hình ảnh về 9:16
- Kéo hình ảnh qua bên phải hết mức
- Sử dụng keyframe ở điểm đầu của video

- Tiếp đến bạn kéo video qua bên trái đến chỗ mà mình muốn keyframe dừng lại
- Tích chọn vào keyframe lần 2
- Và xuất video xem lại thành quả
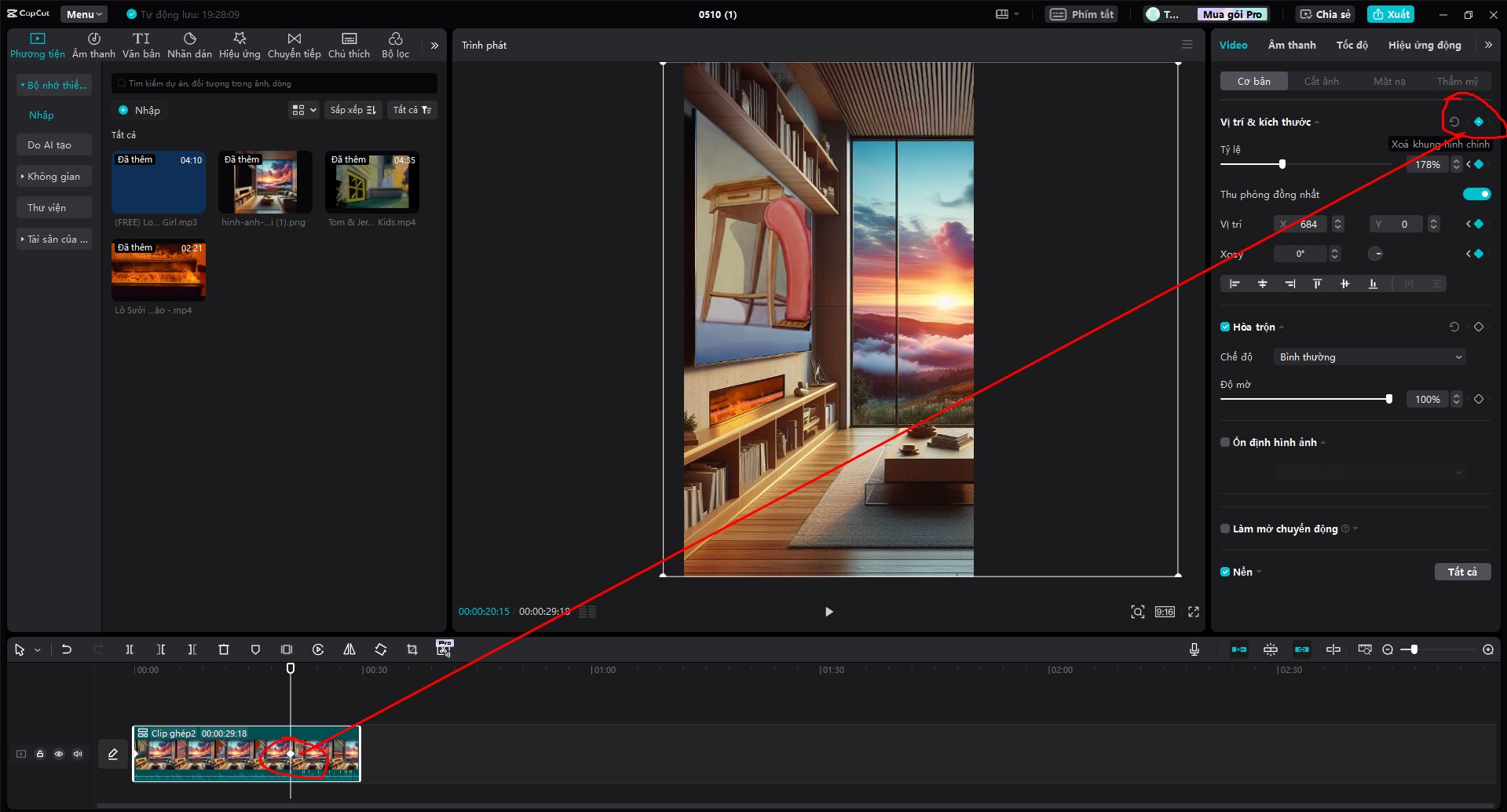
Thành quả thu được video sẽ như này:
Đây là video đơn giản nhất trên kênh của Naturesms vậy để làm theo những video nâng cao có tuyết rơi, mưa rơi, gió thôi, mây bay,.. thì là dạng video nâng cao. Thật ra thì cách làm cũng tương tự video trên nhưng nó nhiều chi tiết hơn 1 xíu thôi làm theo mình nhé!
Phân tích video 2:
https://www.instagram.com/p/C0wZt8YPJfu/
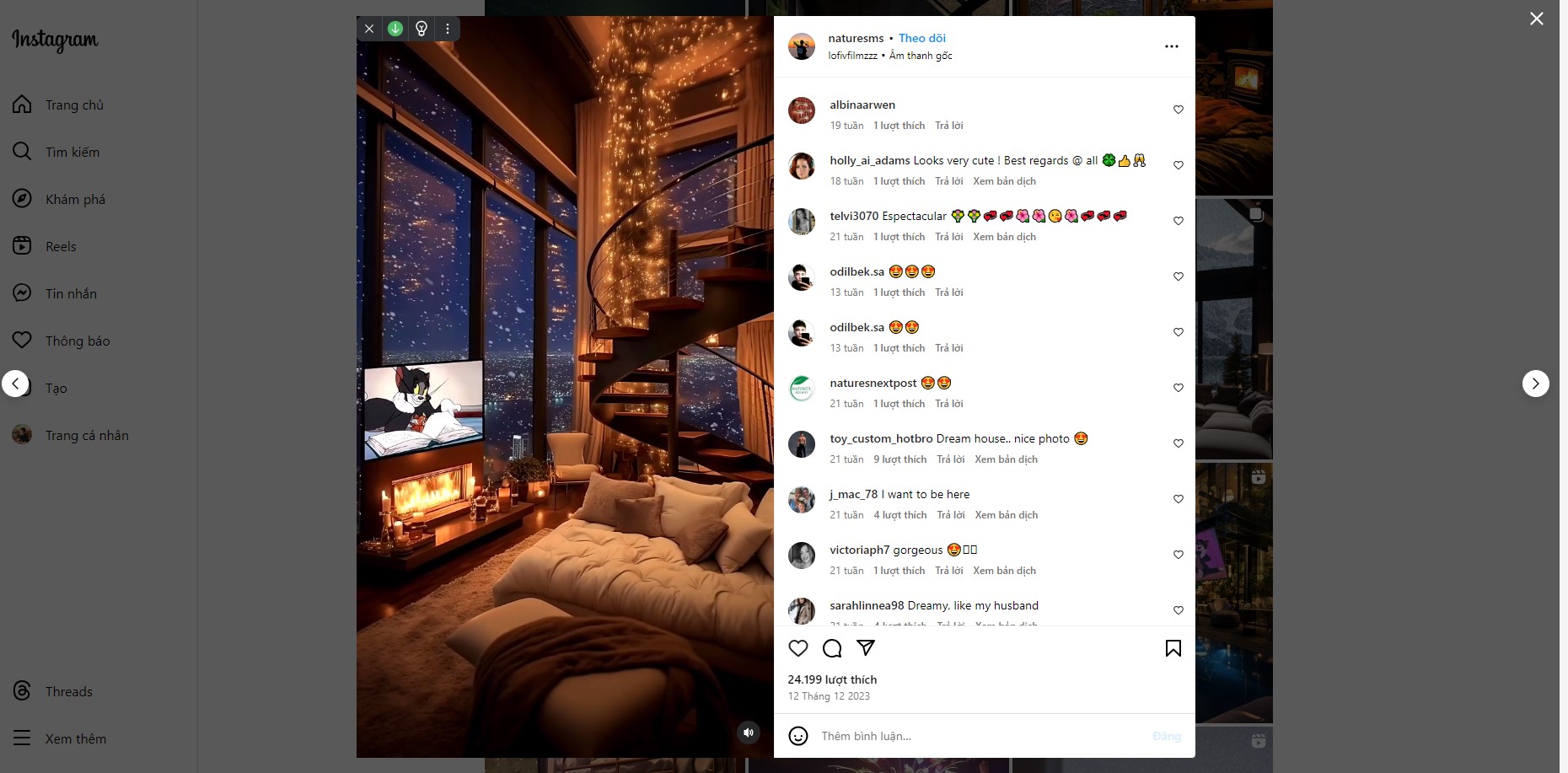
Khi xem qua video thứ 2 độ khó của việc edit sẽ được tăng lên khá nhiều như có hiệu ứng tuyết rơi bên ngoài hoặc là mưa hay gió bão gì đó,.. thì để có thể làm được bạn thực hiện theo các bước sau:
- Sử dụng Photoshop online để xóa không gian bên ngoài cửa kính (bạn xóa càng kỹ thì video của bạn xem nó càng chân thực hơn. Bạn để ý video đầu tiên mình giới thiệu phía trên ở tivi Tom & Jerry vẫn còn dư rất nhiều khoảng trắng.
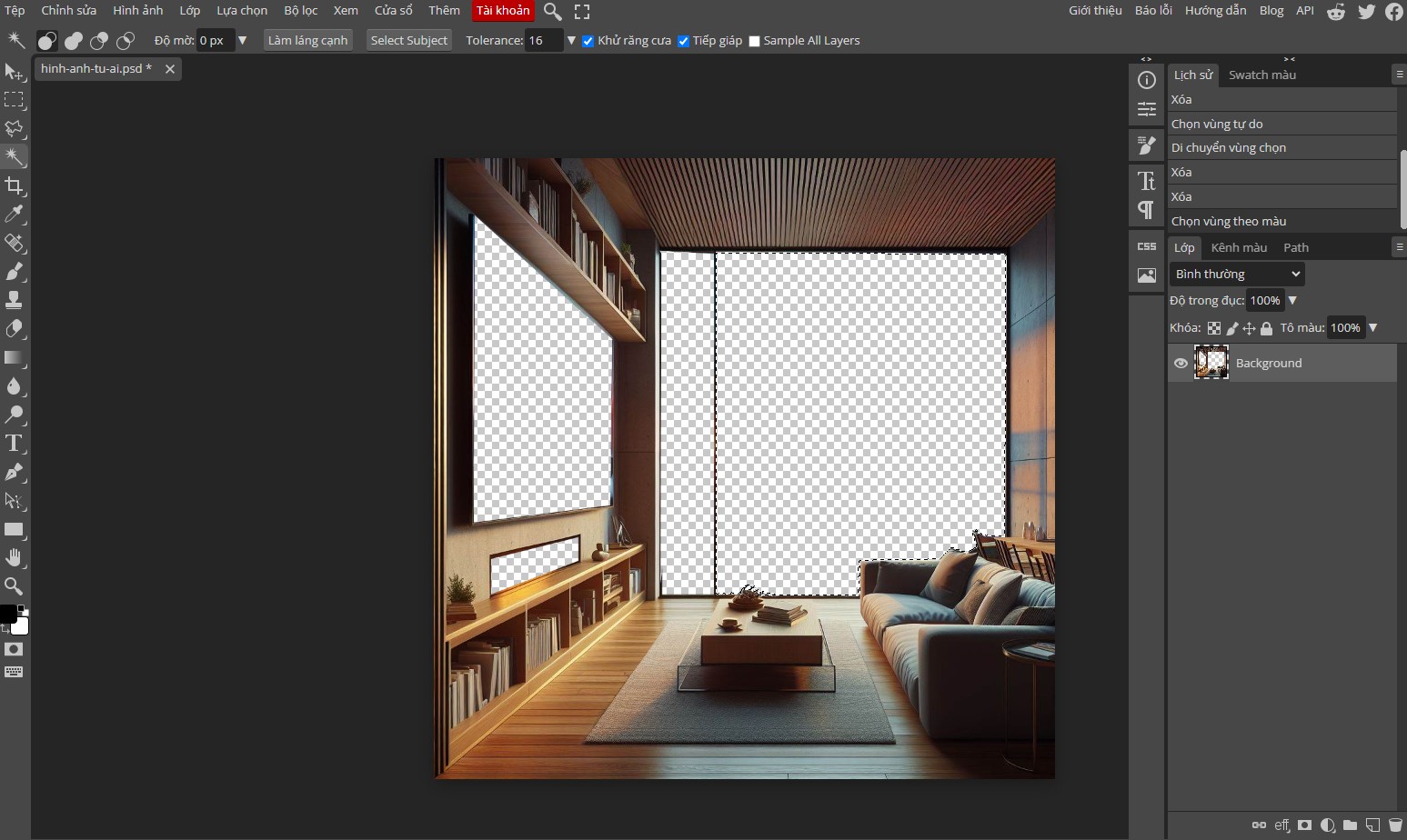
- Dùng Bing.com để tạo ảnh AI một nền ảnh mà bạn muốn như thành phố, rừng, núi tuyết, sao hỏa, trái đất, không gian,..

- Tải video hiệu ứng mà bạn muốn + phông xanh trên youtube sẽ trả kết quả cho bạn, chọn hiệu ứng phù hợp để tải về.
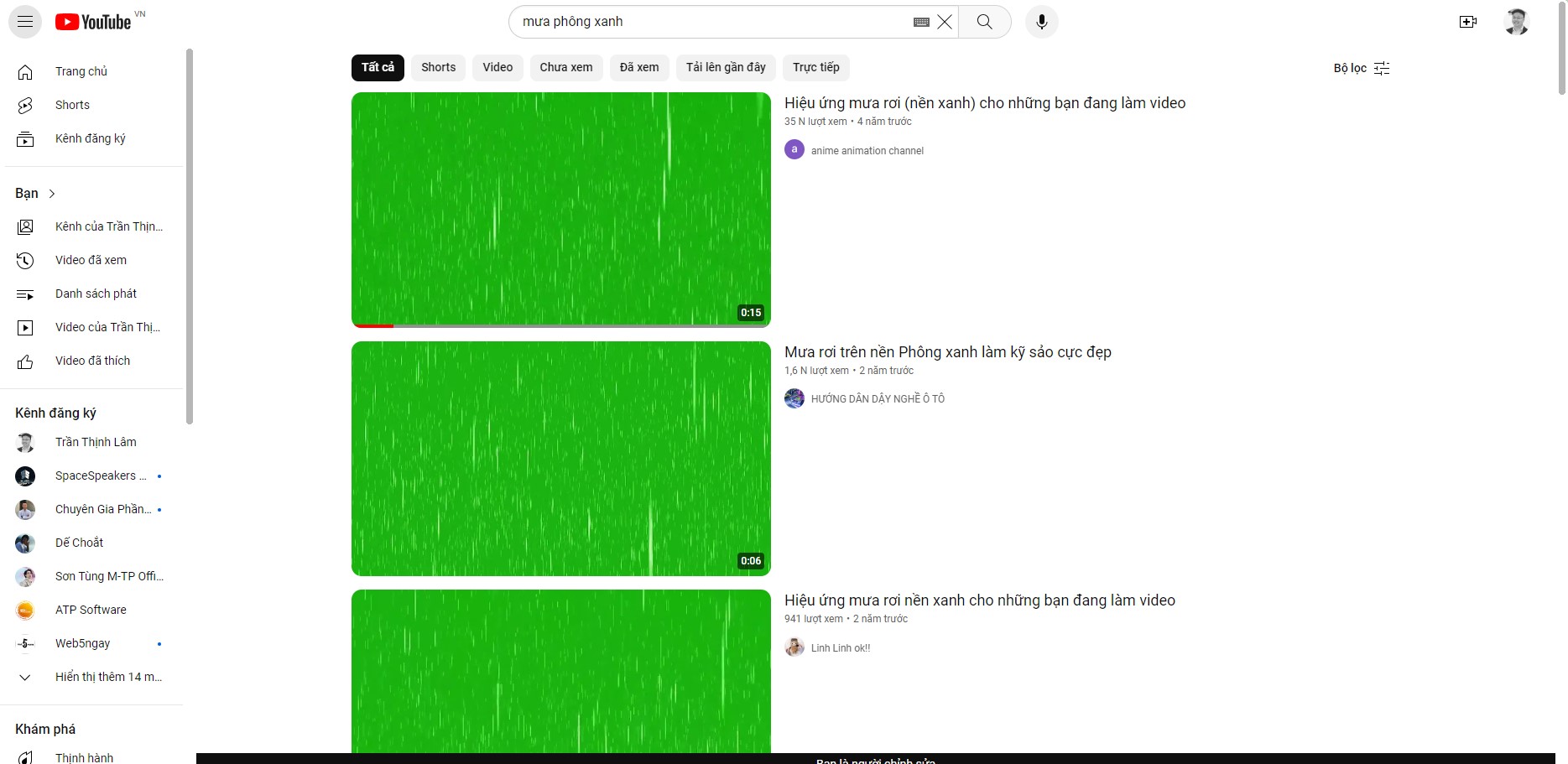
- Tiếp đến đưa các phần tử vào capcut pc như ví dụ 1.
- Với video phông xanh bạn tích chọn video -> cắt ảnh -> phông xanh -> để xóa màu xanh trên video
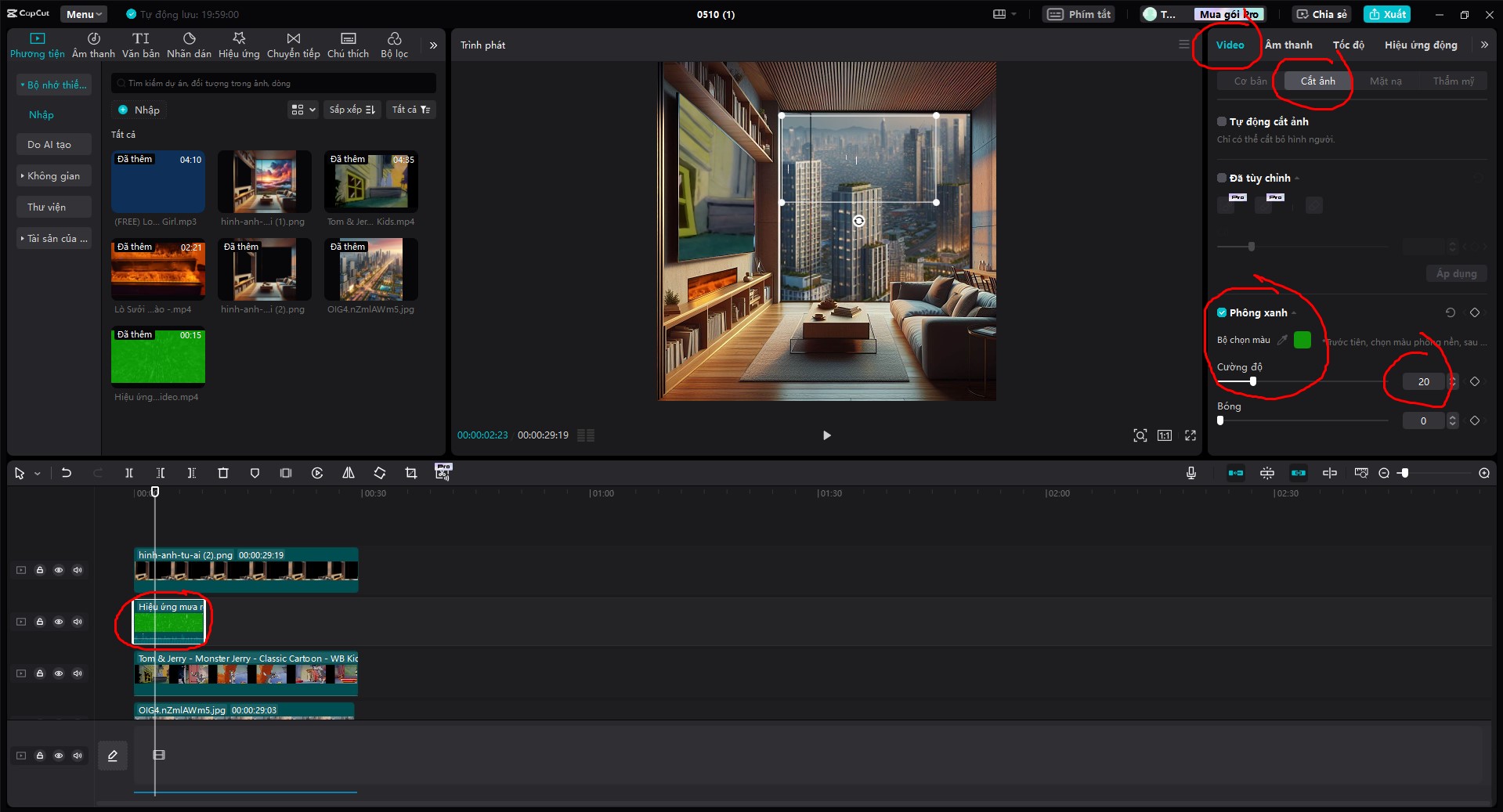
- Tuy nhiên, chỉ vậy là chưa đủ video vẫn sẽ xuất hiện lốm đốm màu xanh để loại bỏ hẳn bạn tích chọn vào điều chỉnh -> và kéo các thông số màu đến khi mà video mưa không còn xuất hiện nền xanh nữa là được.
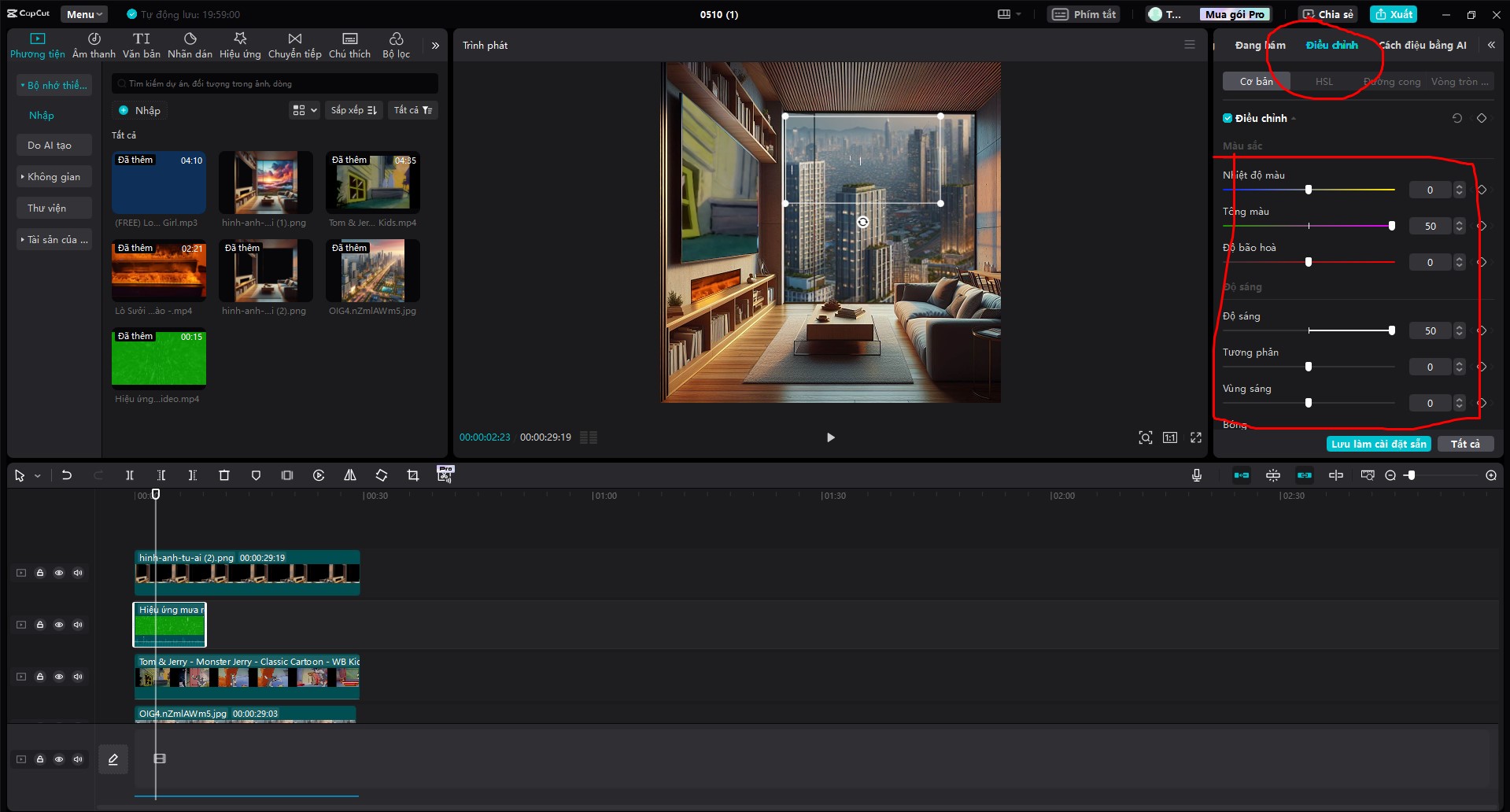
- Nhân bản video mưa đến số lượng vừa mắt sau đó để vào chính giữa 2 phần tử khung video -> mưa -> ảnh nền thành phố. Để hiệu ứng mưa có thể mưa bên ngoài ngôi nhà.
- Sau đó tiếp tục tạo clip ghép như hướng dẫn số 1
- Dùng keyframe để di chuyển video nữa là xong
- Xuất bản và đăng tải để sử dụng video.
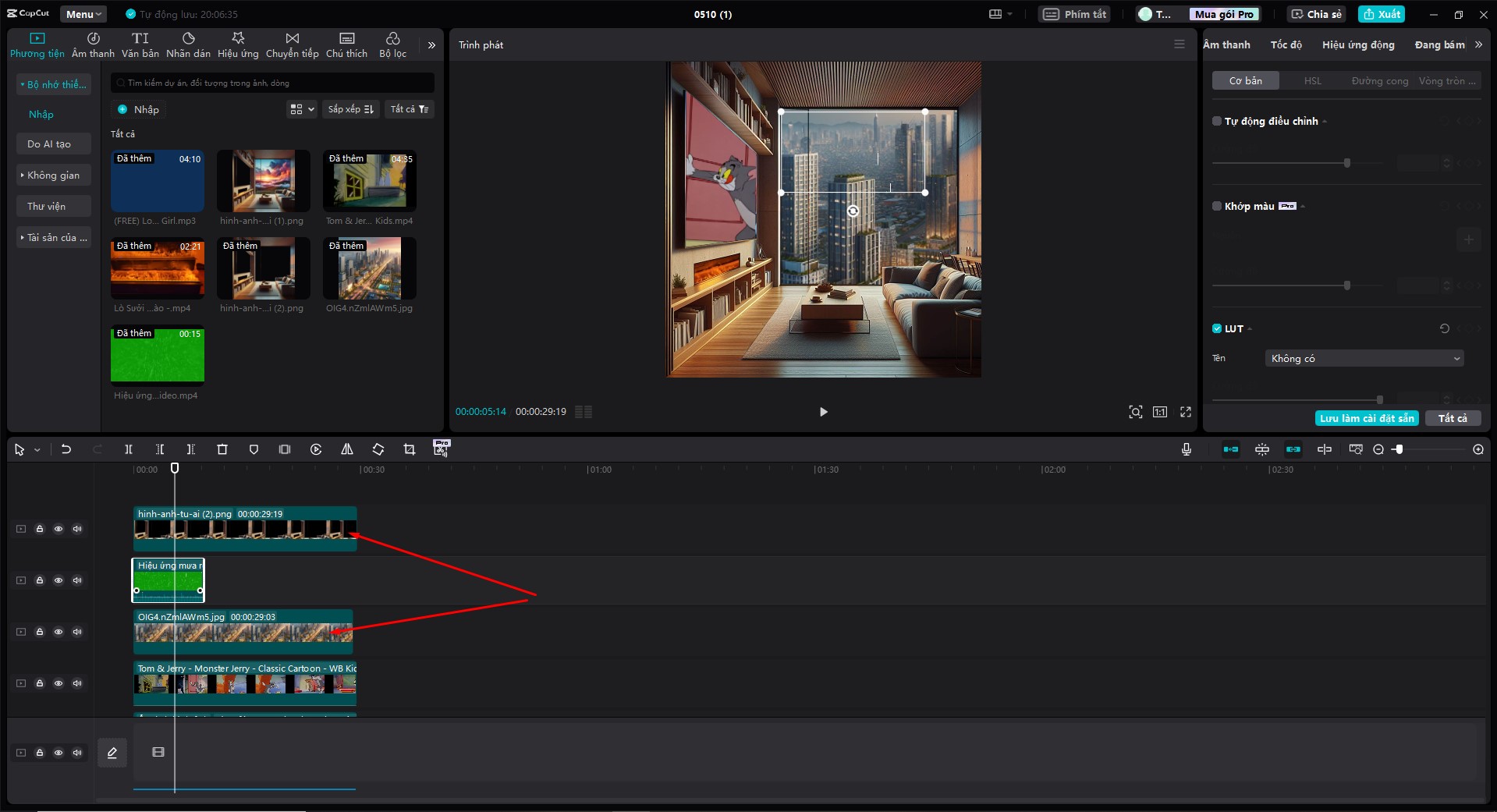
Phân tích video youtube Dakota Robertson
Dakota Robertson là một kênh youtube sử dụng rất nhiều hiệu ứng trong video, chính vì điều này mình mới lấy làm ví dụ để các bạn dễ hình dung Capcut PC có thể làm được những gì và chắc chắn nó không thua kém các công cụ chỉnh sửa video ở ngoài kia.
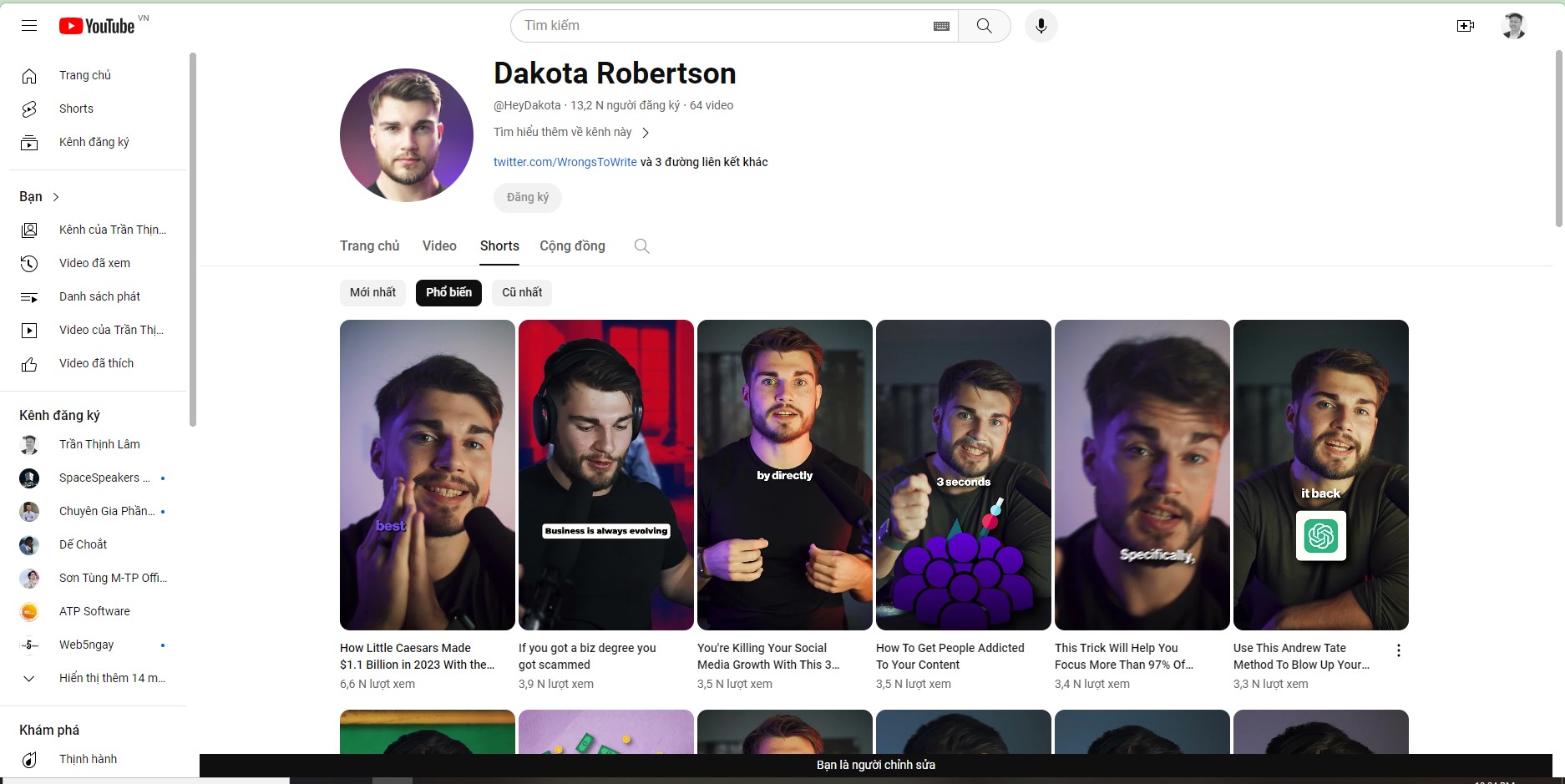
Ngoài youtube ra anh chàng này còn sở hữu nhiều kênh khác như:
Instagram sở hữu 169k follow

Kênh X đạt 263,3 Nghìn người theo dõi.
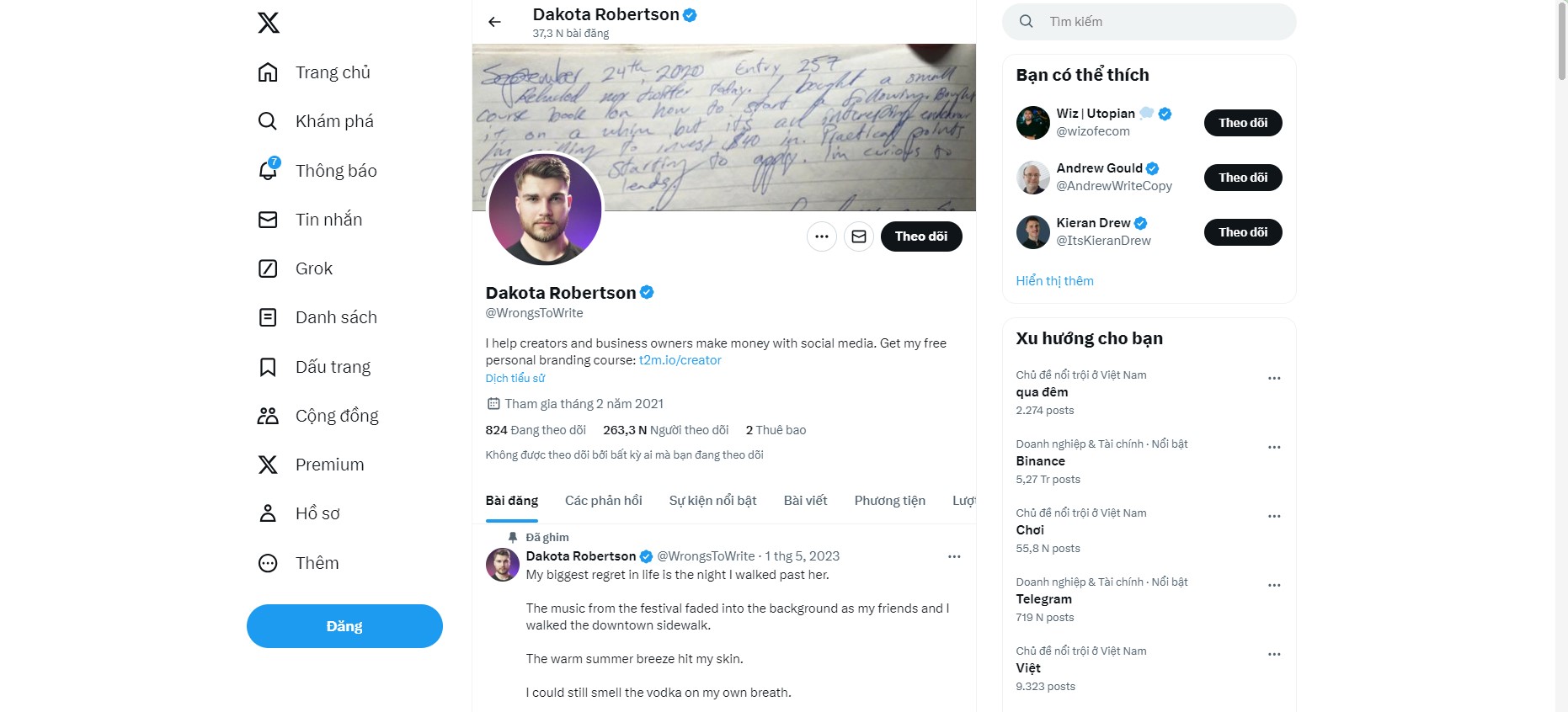
Lí do mình đưa ra để các bạn xem kênh này là để theo dõi cách mà anh chàng này sử dụng những hiệu ứng này như thế nào từ vài năm trước. Mình chọn youtube thay vì instagram là bởi vì trên youtube anh chàng này có làm những video dài có chèn những hiệu ứng khá hay nên mình sẽ phân tích cho các bạn thấy cách họ ứng dụng hiệu ứng trong edit video như thế nào.
Phân tích video youtube short 1
https://www.youtube.com/shorts/-f75I0UKTl4
Khi vừa vào video bạn sẽ thấy kênh này thu nhỏ video lại dần với capcut pc có 2 cách để bạn có thể làm được điều này:
Sử dụng hiệu ứng video/hiệu ứng động để áp dụng cho video bạn muốn thu nhỏ. Ngoài ra bạn có thể sử dụng một số hiệu ứng khác như rõ dần hoặc trượt lên, trượt xuống,… để mở đầu cho video được hấp dẫn hơn.

Sử dụng keyframe để thu nhỏ video, như mình đã nói từ ban đầu trước khi bạn đọc đến đây keyframe là một tính năng cực kỳ quan trọng có thể dùng trong rất nhiều trường hợp mà bạn cần dùng. Ở video này anh chàng sử dụng khá nhiều keyframe.

Sử dụng bóng để chữ nổi bật hơn bên cạnh đó sử dụng các hiệu ứng của chữ để chữ bật ra mà mất đi. Với kinh nghiệm làm video của mình bạn chỉ nên sử dụng sub video cơ bản như các video phim anime vietsub rồi sau khi quen tay mới edit như video này để tránh nản khi edit nhé 😁😁😁
Chỉ vài giây ngắn nhưng với người mới cũng tốn kha khá thời gian đó.

Bên cạnh đó các bạn có thể nghe các tiếng gõ bàn phím + tiếng cách cách khi bật chữ ra anh chàng này đã áp dụng sound effect (hiệu ứng âm thanh) vào video này.
Bao gồm hiệu ứng đánh chữ và cách, bạn có thể sử dụng nó ở trên kho sound effects mình chia sẻ ở trên.
Đây cũng chính là lí do mà mình bảo bạn chỉ nên dùng theo kiểu vietsub khi mới làm video.

Mục này thì quay lại video làm từ AI đầu tiên chúng ta sẽ phân tích:
Video backgroup + video bộ não + lottiefiles (Ảnh gif hoặc video đều được)
Video bộ não dùng hiệu ứng video trượt xuống hoặc keyframe kéo từ trên xuống
lottiefiles (Ảnh gif hoặc video) sử dụng hiệu ứng trượt lên hoặc keyframe kéo từ dưới lên
Bạn thấy đấy keyframe được sử dụng trong rất nhiều trường hợp khác nhau.

Tiếp theo bạn sẽ để ý chữ được xuất hiện phía sau đầu của anh chàng này, nhìn thì có vẻ khó nhưng lại cực kỳ dễ. Bạn còn nhớ video phông xanh mưa rơi ở ví dụ phía trên không? đây chính là từ khóa để giải đáp cho phân đoạn này.
Nhân đôi 2 video gốc -> sử dụng 1 video với tính năng cắt ảnh (xóa nền) của capcut, capcut pc sẽ tự động xóa hết phân cảnh phía sau đi chỉ để lại hình người. Tiếp theo bạn chỉ cần tạo clip ghép một chữ gì đó bất kì (chuyển từ văn bản thành video -> tạo clip ghép cho chữ)
Đưa chữ nằm ở giữa: Video gốc -> chữ -> video đã xóa phông. Bạn sẽ được kết quả như hình của mình.
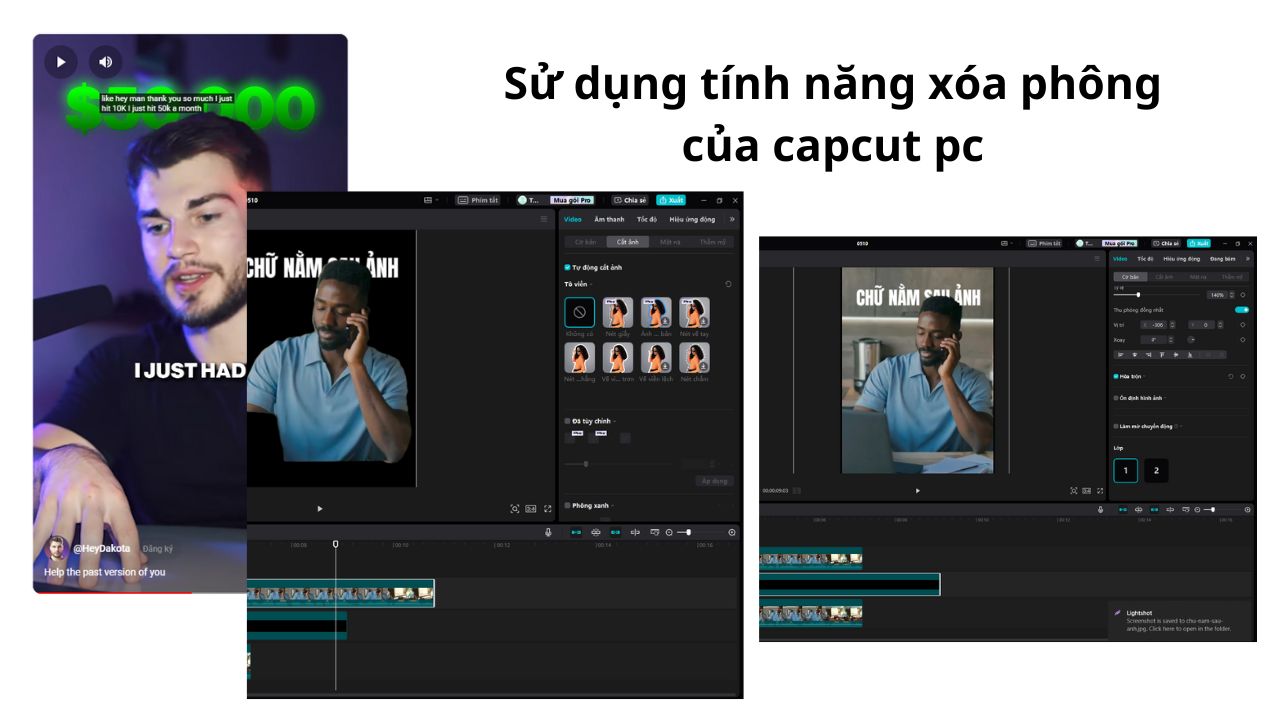
Như vậy chúng ta đã hoàn thành phân tích 1 video nó cũng không quá khó để làm phải không nào. Cùng phân tích video tiếp theo nhé.
Phân tích video youtube short 2
https://youtube.com/shorts/Sf7nGI44j2c?si=9X8IK21NLRazOLhc
Đây là một video có độ khó cao hơn video 1 vì sử dụng nhiều hiệu ứng hơn, cụ thể là nguyên cả video đều sử dụng chuyển cảnh, để edit thì cũng mất khá nhiều thời gian. Nếu bạn nắm bắt được những kỹ thuật này thì sẽ giúp bạn rút gọn hơn được nhiều thời gian chỉnh sửa video hơn.
Bạn thấy phần mở đầu có gì quen quen không 🤔🤔🤔 như video 1 anh ấy đã sử dụng xóa phông video thay vì chèn chữ đằng sau anh ấy dùng hiệu ứng trượt xuống hoặc keyframe để kéo video background xuống dưới, khi đã nắm được kiến thức rồi thì bạn sử dụng nó khá dễ đấy.
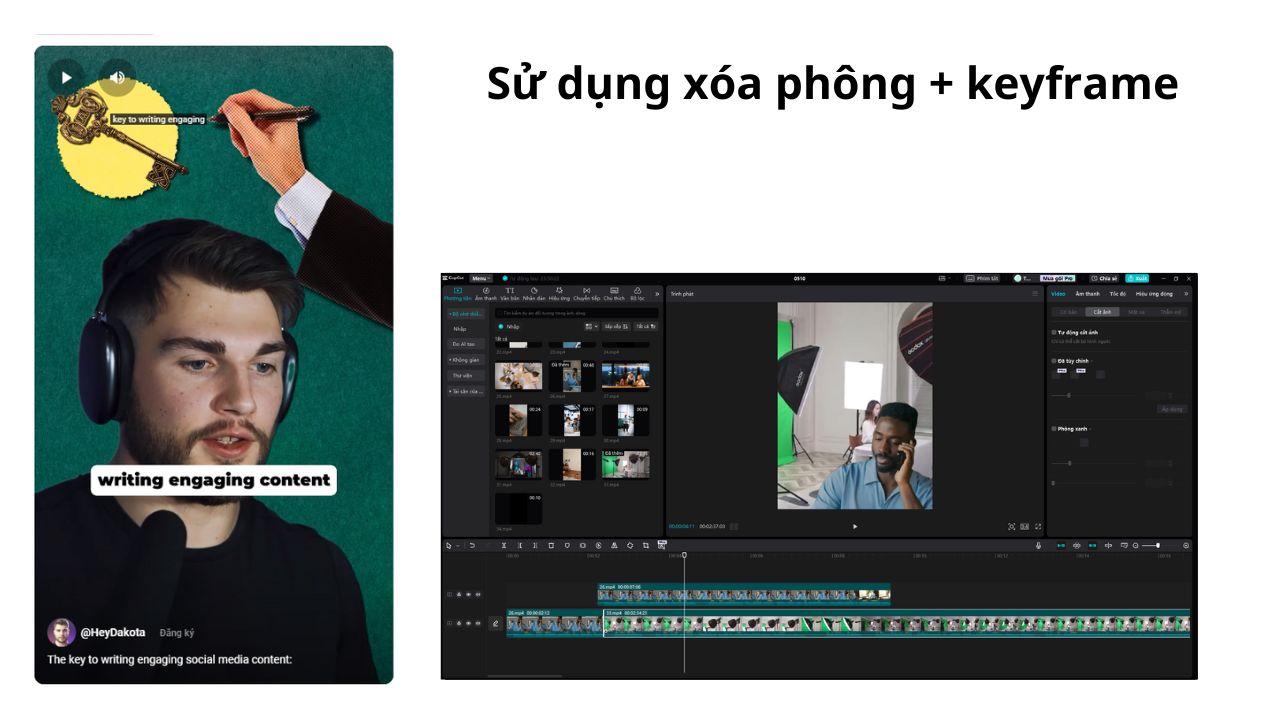
Tiếp mấy giây tiếp theo anh ấy sử dụng keyframe liên tục. Các hình ảnh và con người của anh ấy được bật lên liên tục liên tục và liên tục (đến đây chắc bạn đã thấy keyframe là chân ái của cuộc đời chưa – video có kèm xóa phông nhé nhắc lại kẻo quên).

Đoạn tiếp theo lại quay lại chữ chạy đằng sau người. Tuy nhiên anh ấy làm riêng 1 video về chữ và dùng keyframe để kéo từ phải sang trái một cách rất chuyên nghiệp (video hoặc hình ảnh đều được nhé bạn có thể sử dụng canva pro để tạo chữ sau đó đưa vào capcut pc dùng tính năng tạo clip ghép để nó trở thành một video chèn thêm hiệu ứng nếu muốn đẹp và sử dụng keyframe kéo từ phải qua trái thôi).
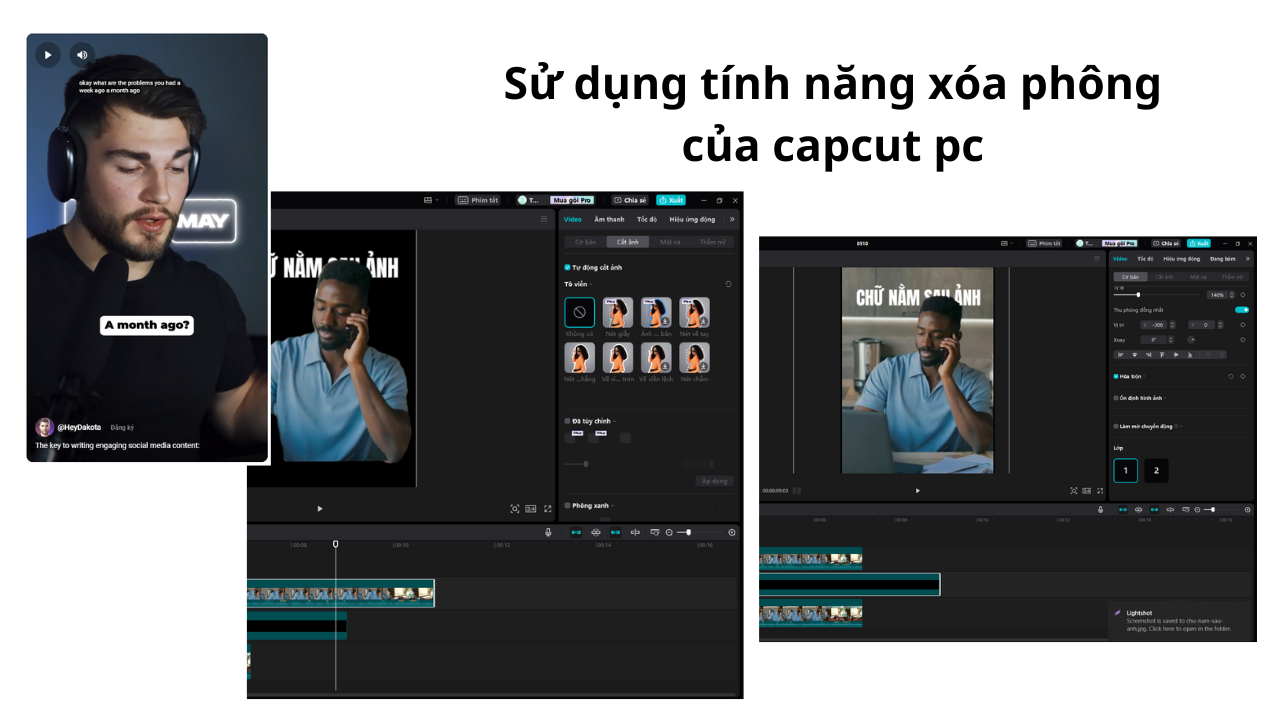
Ở đoạn tiếp theo anh ấy sử dụng kết hợp xóa phông + keyframe + hiệu ứng video cụ thể như sau:
Backgroup sách giữ nguyên -> hình ảnh 2 anh thanh niên xóa phông dùng keyframe từ phải qua trái trái qua phải và kèm hiệu ứng video rung -> kết hợp với video xóa phông của chính anh chàng này dùng key frame để kết thúc phân đoạn + video.

Để xóa phông được ảnh cách đơn giản nhất là bạn sử dụng canva pro để xóa nhé để có thể tùy chỉnh vùng để xóa. Trường hợp bạn không có canva pro có thể dùng capcut pc -> đưa ảnh vào tạo clip ghép và xóa phông (tuy nhiên không áp dụng được cho những hình ảnh có nhiều chi tiết thừa).
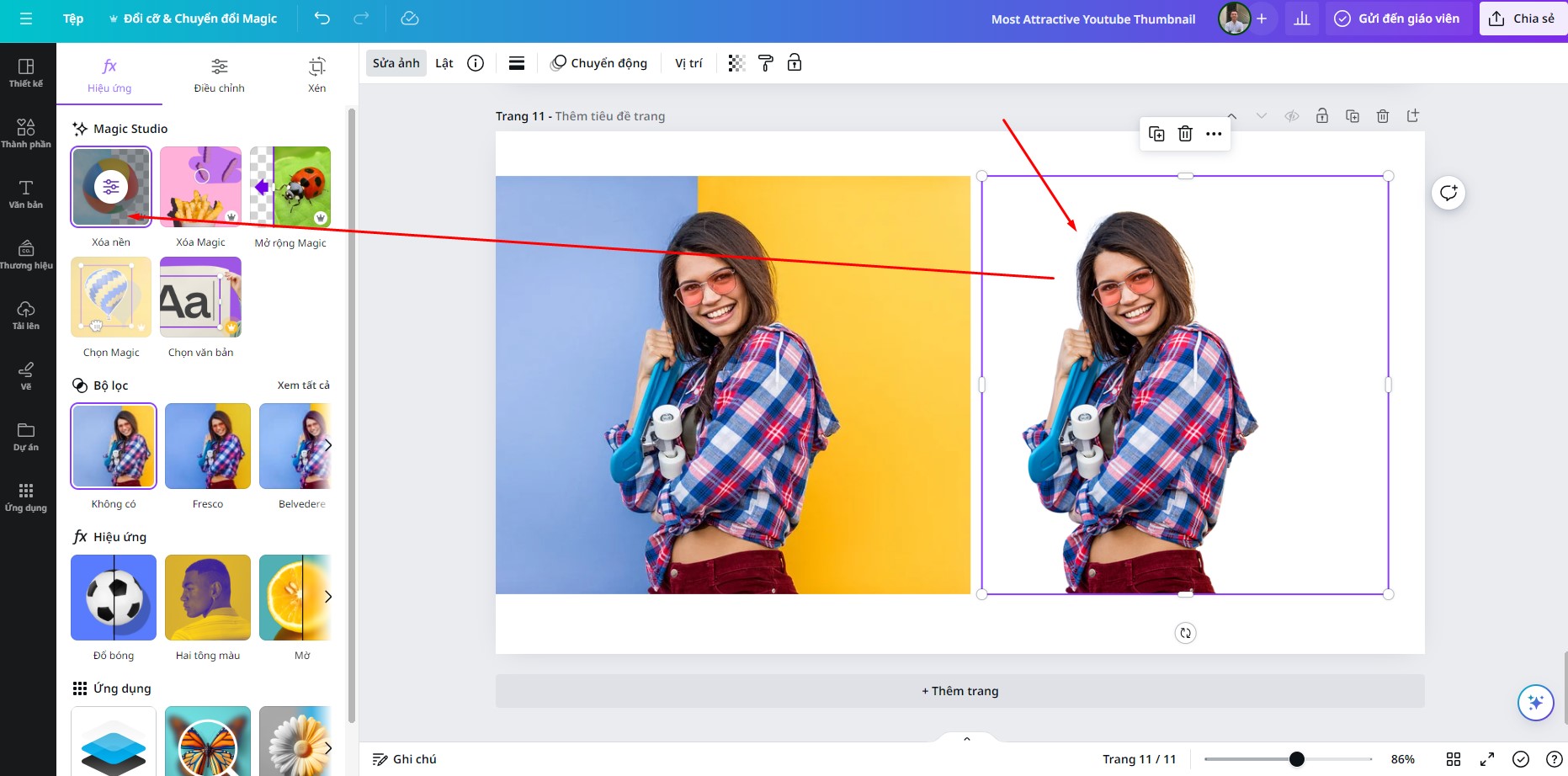
VIII. Ôn lại kiến thức + Bonus
Để không quên những kiến thức vừa nạp vào mình sẽ nhắc lại 1 số lưu ý cơ bản khi edit video trên capcut pc:
- Nguyên liệu đầu vào phải quay video/ảnh sắc nét
- Âm thanh rõ ràng (dùng mic)
- Giảm âm thanh gốc khi chèn thêm nhạc + sound effect (hiệu ứng âm thanh)
- Hiểu về hiệu ứng âm thanh để chèn vào video (kho hiệu ứng âm thanh)
- Hiểu về các hiệu ứng video trên capcut
- Hiểu về hiệu ứng text (chữ) trên capcut pc
- Hiểu về các lớp video
- Hiểu về keyframe (quan trọng)
- ….
Bonus thêm các công cụ hỗ trợ:
- Canva Pro: Dùng để edit ảnh khi làm các video liên quan đến xóa phông, hướng dẫn,..
- Photoshop Online: Sử dụng để cắt ghép ảnh, xóa các vùng muốn xóa,…
- Bing.com: Tạo ảnh bằng AI miễn phí không giới hạn
- leonardo.ai: Tạo ảnh bằng AI cực đẹp tuy nhiên free chỉ vài lần tạo còn lại gia hạn sẽ tính phí
- Midjourney.com: Tạo ảnh bằng AI mất phí nhưng hiện tại là con tốt nhất trên thị trường (theo cảm nhận của mình)
- ….
IX. Tổng kết
Mình đã chia sẻ cho bạn cách để sử dụng Capcut PC và 1 số case phân tích, nếu bạn có thắc mắc về hiệu ứng nào trong các video xem được hãy để lại bình luận dưới video này để mình giải đáp nhé!
Thuận Võ ATP Software










































Bài rất chi tiết. Cám ơn Thuận!
Kiến thức này tương đương với 1 khóa học đáng giá 500k-1tr luôn á. Em học khóa online giờ vẫn phải search gg tìm bài này để xem tiếp