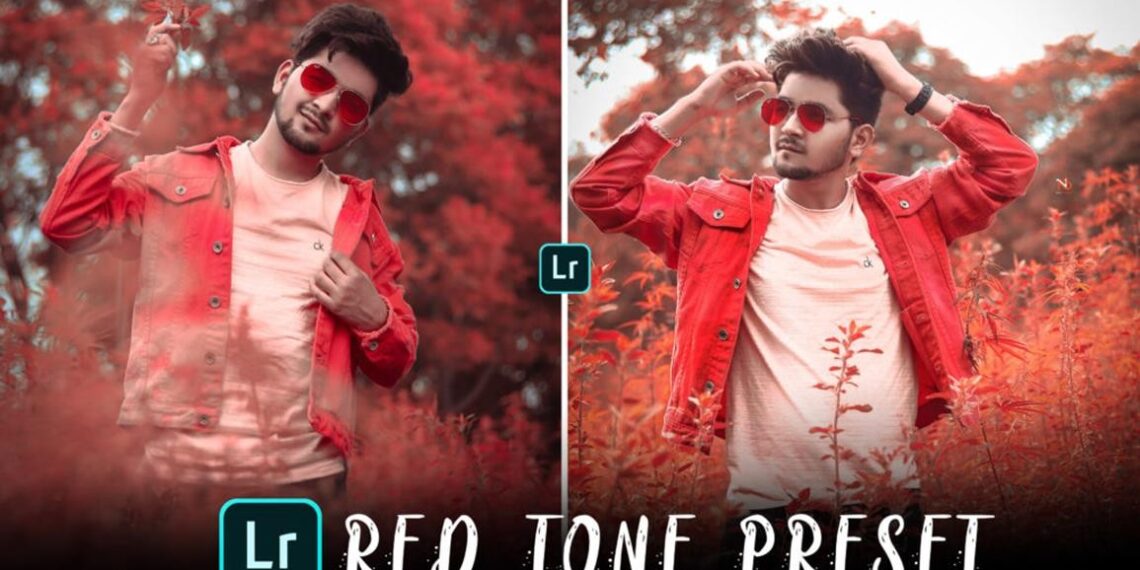Lightroom được biết đến là một trong các ứng dụng chỉnh sửa và xử lý hình ảnh hậu kỳ được nhiều người ưa dùng bậc nhất hiện nay bởi sự nhanh chóng, linh hoạt và cực kỳ tiện lợi của nó. Đặc biệt, bạn có thể thao tác cùng một lúc cho nhiều hình ảnh cùng với các Preset sẵn có, hoặc có thể chia sẻ trên mạng. Vậy import preset lightroom là gì? Phải làm thế nào để import và sử dụng các preset mới hiệu quả nhất trên lightroom?
Import preset lightroom là gì?
– Import preset lightroom được hiểu là những thông số cụ thể của một hình ảnh đã được xử lý trong quá trình chỉnh sửa. Theo đó, người thợ ảnh có thể áp dụng những file preset có sẵn để tạo nên những hình ảnh sắc nét, độc đáo và có hồn hơn.
– Khi đó, những Preset do các nhiếp ảnh gia tạo ra sẽ đem lại hiệu ứng màu sắc ấn tượng như: làm cho màu trời trong hơn, làn da mịn hơn và có thể thay đổi được cường độ ánh sáng,…
– Preset lightroom thường được lưu vào máy với đuôi hình ảnh ở các dạng như:
+ Preset lightroom có đuôi được lưu là .lrtemplate;
+ Đối với Preset cho Photoshop sẽ có đuôi được lưu là .xmp hay .xml;
Ưu điểm của import preset lightroom
– Preset hỗ trợ các nhiếp ảnh gia thực hiện được những thao tác chỉnh sửa hình ảnh hàng loạt và nhanh chóng với điều kiện các hình ảnh cần phải có thông số tương tự như nhau.
– Lựa chọn preset phù hợp sẽ giúp cho bạn rút ngắn được thời gian và đỡ tốn công sức khi làm hình ảnh.
– Sử dụng phần mềm preset sẽ giúp các nhiếp ảnh gia tạo ra nhiều màu sắc độc, lạ trong quá trình tùy chỉnh sửa hình ảnh. Nhưng để làm được điều này, yêu cầu các bạn cần phải nắm vững được tất cả những thông số tương ứng của hình ảnh ở trên phần mềm.
– Thông qua preset, người dùng còn có thể tham khảo được nhiều mẫu màu mới do những người thiết kế hình ảnh trước đã sử dụng qua.
Những hạn chế của import preset lightroom
– Khi lựa chọn preset nếu như không hiểu rõ, thông thạo tất cả những thông số ở trên hình ảnh thì các bạn sẽ không thể tạo ra được những sản phẩm đẹp và chất lượng như mong muốn.
– Lựa chọn phần mềm preset khi áp dụng đối với bức ảnh này thì đẹp, nhưng không có nghĩa là nó sẽ đẹp khi dùng trên bức ảnh khác. Bởi lẽ, thông số của mỗi bức ảnh khác nhau thì sẽ cho ra những kết quả không giống nhau.
– Nếu không hiểu rõ bản chất của phần mềm preset mà sử dụng bừa bãi, không chú ý tìm preset phù hợp với hình ảnh thì bạn sẽ mất rất nhiều thời gian, công sức và không nhận được hiệu quả trong công việc.
Cách import preset vào trong lightroom
Như bạn đã biết, preset lightroom có khả năng lấy lại được toàn bộ những thông tin mà người dùng trước đó đã tiến hành thiết lập, chỉnh sửa hay lựa chọn những giá trị khác nhau, chẳng hạn như: cường độ ánh sáng, màu sắc,… của một bức ảnh, đồng thời lưu lại thành 1 file mẫu hay còn được gọi là preset.
Trong trường hợp mới lần đầu sử dụng phần mềm preset lightroom để chỉnh sửa hình ảnh, tốt nhất các bạn hãy cài đặt Preset vào Lightroom để tránh bỡ ngỡ và khó khăn khi sử dụng.
* Các bước import preset lightroom qua phần mềm Develop
Đối với cách import preset này, bạn cần tiến hành lần lượt các bước dưới đây:
– Bước 1: Trước tiên, Import một bức ảnh vào ứng dụng, tiếp đến vào Lightroom -> Lựa chọn thẻ Develop. Lưu ý: Các bạn buộc phải Import một bức ảnh vào thì mới có thể bắt đầu sử dụng được phần mềm Import Presets trong Lightroom.
– Bước 2: Nhìn vào phía bên trái ứng dụng Lightroom sẽ có phần Presets, bạn hãy click chuột phải vào đó để lựa chọn tính năng Import.
– Bước 3: Chọn thư mục có chứa Presets, sau đó, vào mục Import để lựa chọn và Import một lúc nhiều Presets khác nhau.
– Bước 4: Sau khi các bạn đã hoàn tất quá trình Import, phần mềm sẽ hiển thị lên ở mục Presets ở bên góc phía trái của màn hình. Khi đó, chỉ cần nhấp chọn vào từng mục Presets để có thể áp dụng chế độ chỉnh màu của Presets lên bức ảnh mà mình vừa chọn.
* Các bước import preset thủ công
– Trước khi bắt đầu sử dụng phần mềm Presets, các bạn cần phải thực hiện thao tác tải phần mềm Preset lightroom download, sau đó, tiến hành giải nén file vừa mới tải về.
– Tiếp đến, các bạn hãy copy các thư mục -> Develop Presets của Lightroom, nên thực hiện theo đúng đường dẫn C:\Users\<tên user>\AppData\Roaming\Adobe\Lightroom\Develop Presets.
Theo đó, các bạn có thể cân nhắc để lựa chọn 1 trong 2 cách cài đặt Preset lightroom trên để có được cài đặt tương ứng cho phù hợp.
>> Xem ngay: Cách sử dụng lightroom
Như vậy, bài viết trên đây đã giúp bạn đã hiểu rõ về import preset lightroom cũng như cách cài đặt ứng dụng để có được những bức ảnh “đẹp long lanh” rồi đấy. Tuy nhiên, bạn cần chú ý đánh giá, cân nhắc kỹ lưỡng để có thể lựa chọn được những phần mềm hữu ích nhất cho mình trong quá trình thiết kế, chỉnh sửa hình ảnh nhé.
Mọi thắc mắc vui lòng liên hệ
Dịch Vụ Nhiếp Ảnh Và Blend Màu – Tiệm Ảnh Sky
-
Website: https://tiemanhsky.com/
-
Mail: tiemanhsky@gmail.com
-
Phone: 0354593189
-
Địa chỉ: Tòa Nhà 229 Quang Trung, Hà Đông, Hà Nội
-
Facebook: https://www.facebook.com/tiemanhsky151/
-
Instagram: https://www.instagram.com/tiemanhsky
-
Tiktok:https://www.tiktok.com/@tiemanhsky