Quá trình sử dụng, một số trường hợp khi mở Windows Defender bạn nhận được thông báo lỗi: “Windows Defender has been turned off, and it isn’t monitoring your computer“.
Lỗi này có thể là do trong quá trình cài đặt một chương trình, phần mềm diệt virus nào đó Windows Defender đã bị vô hiệu hóa. Để khắc phục các lỗi trên bạn thực hiện theo các cách dưới đây. Tuỳ thuộc vào phiên bản Windows bạn đang sử dụng
Windows Defender bị vô hiệu hoá: Kích hoạt lại Windows Defender
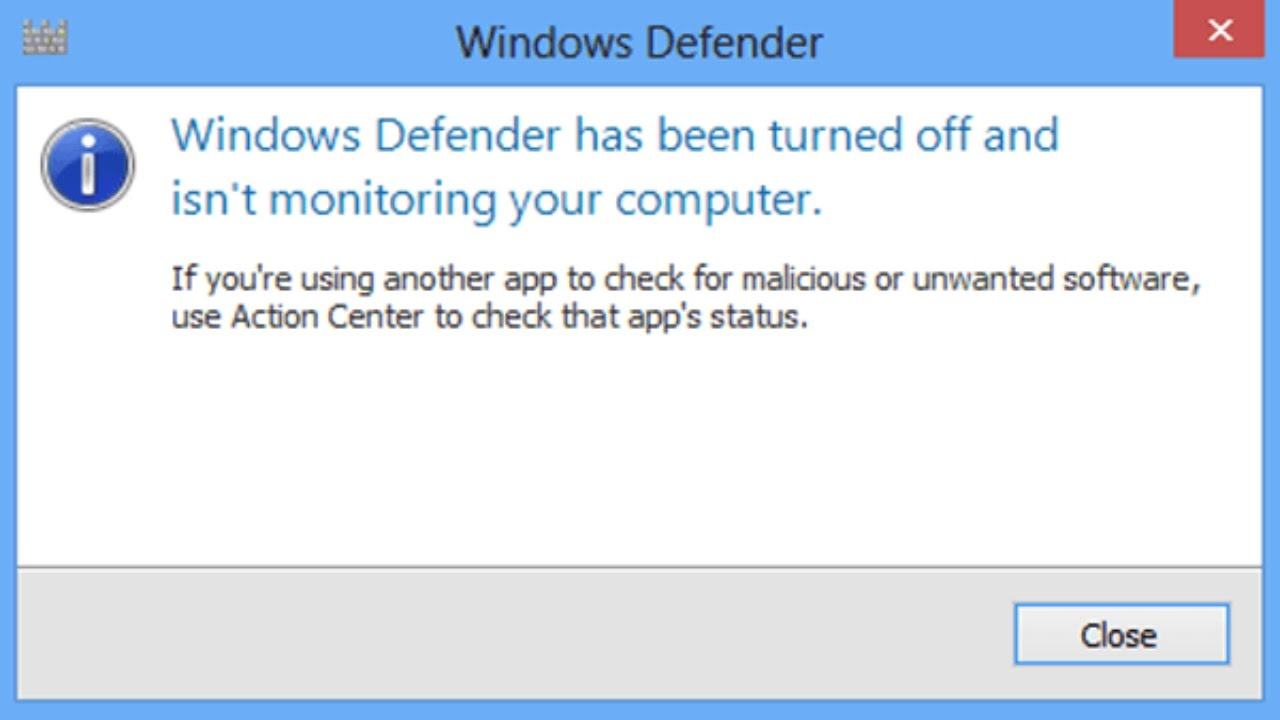
Một số trường hợp khi mở Windows Defender bạn nhận được thông báo lỗi: “Windows Defender has been turned off, and it isn’t monitoring your computer“.
Lỗi này có thể là do trong quá trình cài đặt một chương trình, phần mềm diệt virus nào đó Windows Defender đã bị vô hiệu hóa. Để khắc phục các lỗi trên bạn thực hiện theo các bước dưới đây:
Bước 1: Mở Action Center và kiểm tra xem Windows Defender đã kích hoạt hay chưa.
Bước 2: Chạy services.msc để mở Services Manager (Windows + R để mở cửa sổ Run). Cần đảm bảo rằng Windows Defender Service đã được kích hoạt và thiết lập Automatic.
Bước 3: Đăng ký lại file DLL. Chạy từng câu lệnh dưới đây vào cửa sổ Elevated command prompt, sau mỗi câu lệnh nhấn Enter:
| regsvr32 wuaueng.dll
regsvr32 wucltui.dll regsvr32 softpub.dll regsvr32 wintrust.dll regsvr32 initpki.dll regsvr32 wups.dll regsvr32 wuweb.dll regsvr32 atl.dll regsvr32 mssip32.dll |
Bước 4: Lúc này trên màn hình, Windows Security Center sẽ nhắc nhở bạn “Kiểm tra cài đặt” trong phần Malware Protection. Nhiệm vụ của bạn là click chọn Turn on now.
Trên màn hình sẽ xuất hiện thông báo lỗi: “There are no new definitions available to download for Windows Defender”.
Trường hợp này rất có thể nguyên nhân gây ra lỗi là do WMI repository không phù hợp. Khởi động lại WMI repository để khắc phục sự lỗi này.
Mở Command prompt dưới quyền Admin, nhập lệnh dưới đây vào rồi nhấn Enter:
winmgmt /verifyrepository
Nếu bạn nhận được thông báo “WMI repository is not consistent”, chạy tiếp lệnh dưới đây:
winmgmt /salvagerepository
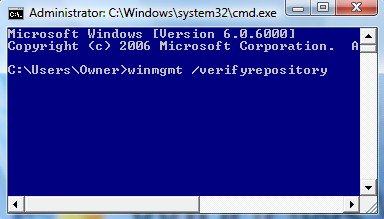
Lệnh này sẽ kiểm tra tính đồng nhất của WMI repository và khắc phục các vấn đề. Khởi động lại máy tính của bạn, sau đó cố gắng kích hoạt Windows Defender.
Nếu bạn nhận được thông báo: “winmgmt /salvagerepository is failed”, bỏ qua thông báo và chạy lại lệnh winmgmt /salvagerepository lần nữa.
Windows Defender không mở được: Thử khởi động lại Security Center Service
Để Windows Defender hoạt động bình thường, bạn cần phải bật một số dịch vụ nhất định. Nếu các dịch vụ đó không chạy đúng cách, Windows Defender sẽ không thể mở được. Tuy nhiên, bạn có thể khởi động các dịch vụ cần thiết bằng cách làm như sau
- Nhấn phím Windows + R > khởi động Run, gõ services.msc > nhấn Enter hoặc nhấn OK.
- Trong Services, tìm kiếm Security Center, click chuột phải vào Security Center > click vào Restart.
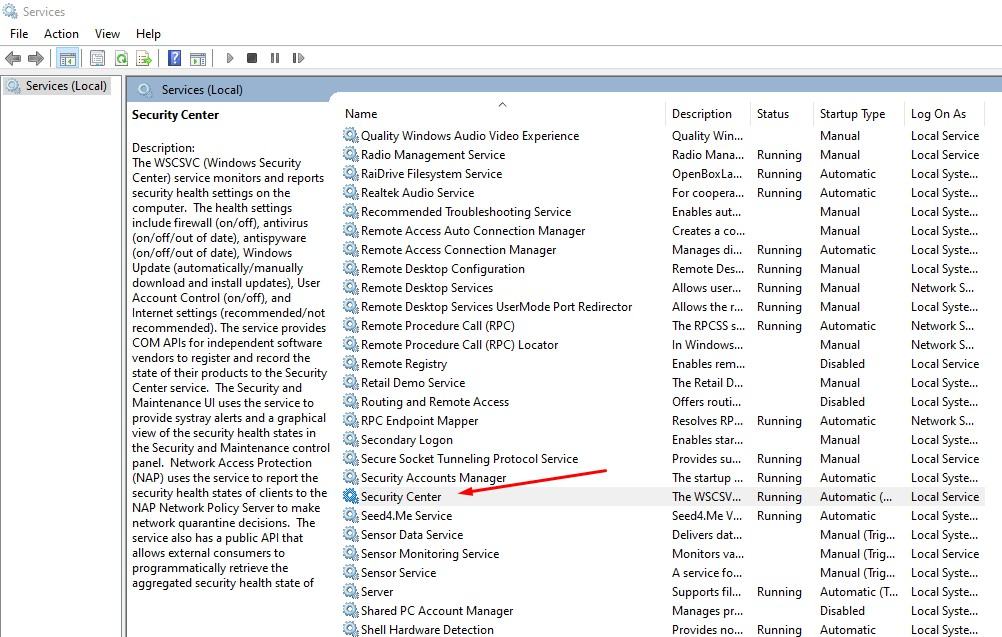
Khi khởi động lại các dịch vụ được yêu cầu, hãy kiểm tra xem sự cố với Windows Defender đã được giải quyết hay chưa.
Khởi động lại Windows Defender bị lỗi bằng Group Policy
Cũng có trường hợp Windows Defender không mở bởi vì nó bị vô hiệu hóa bởi group policy. Nếu đây là nguyên nhân kéo đến vấn đề Windows Defender, bạn có thể dễ dàng giải quyết được vấn đề bằng phương pháp thay đổi nhóm policy. Thực hiện theo các bước dưới đây:
Bước 1: Nhấn tổ hợp phím Windows + R và gõ gpedit.msc, sau đó nhấn Enter hoặc click vào OK.
Bước 2: Khi Group Policy Editor mở ra, trong ngăn bên trái điều hướng đến Computer Configuration > Administrative Template > Windows Components > Windows Defender Antivirus. Trong ngăn bên phải, click đúp vào Turn off Windows Defender Antivirus.
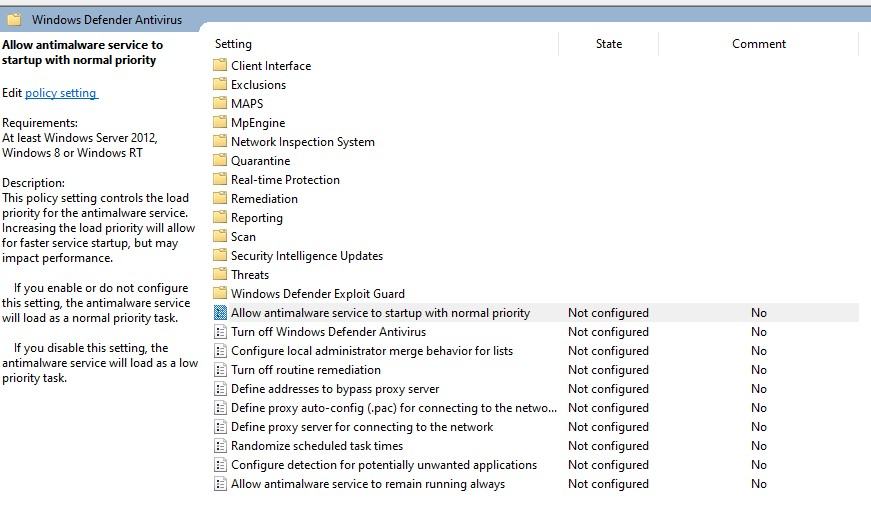
Bước 3: Chọn Not Configured và click vào Apply và OK để lưu thay đổi.
Vậy là đã kích hoạt lại thành công Windows Defender trên máy tính của bạn.
Cách làm chỉ hỗ trợ đối với phiên bản windows hỗ trợ Group Policy thôi nhé, máy nào mở gpedit.msc bị lỗi thì không dùng cách này được.
Clean Boot để khởi động Windows Defender
Một nguyên nhân nữa khiến Windows Defender của bạn gặp trục trặc đó là sự xung đột các giữa các phần mềm trên máy tính và Windows Defender.
Tuy nhiên, bạn có thể tìm thấy ứng dụng có vấn đề bằng cách thực hiện Clean boot. Điều này khá đơn giản và bạn có thể thực hiện bằng cách làm theo các bước sau:
Bước 1: Nhấn tổ hợp phím Windows + R và nhập msconfig, nhấn Enter hoặc click OK.
Bước 2: Cửa sổ System Configuration sẽ xuất hiện, đi tới tab Services và chọn Hide all Microsoft services. Bây giờ hãy click vào nút Disable all.
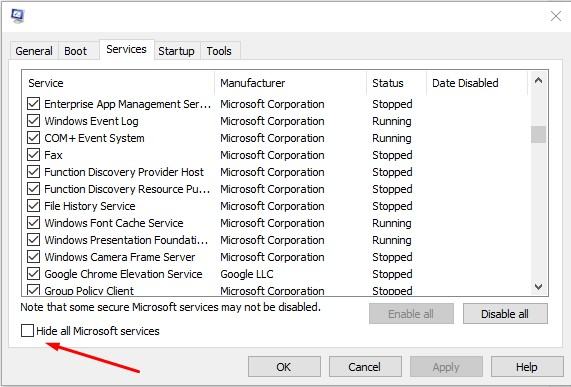
Bước 3: Chọn tab Startup và click vào Open Task Manager.
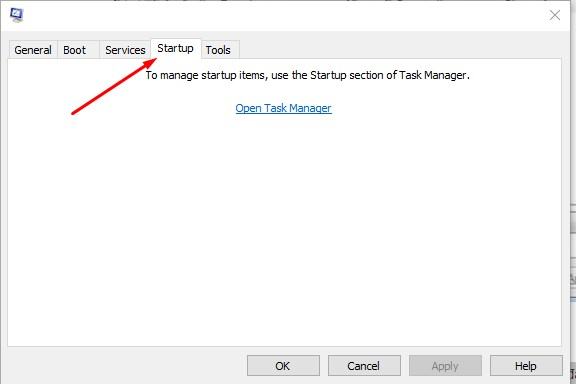 Bây giờ bạn sẽ thấy danh sách các ứng dụng khởi động, click chuột phải vào mục nhập đầu tiên trong danh sách và chọn Disable. Lặp lại bước này cho tất cả các ứng dụng khởi động.
Bây giờ bạn sẽ thấy danh sách các ứng dụng khởi động, click chuột phải vào mục nhập đầu tiên trong danh sách và chọn Disable. Lặp lại bước này cho tất cả các ứng dụng khởi động.
Khi vô hiệu hóa tất cả các ứng dụng khởi động, hãy quay lại cửa sổ System Configuration và click vào Apply và OK. Bây giờ chọn khởi động lại máy tính.
Kiểm tra hệ thống Windows xem Windows Defender có bị hỏng hay không?
Cách làm này khá nhanh và thao tác cực kỳ đơn giản:
- Nhấn tổ hợp phím Windows + X để mở menu Start, chọn Command Prompt (Admin) hoặc PowerShell (Admin) từ menu.
- Gõ lệnh sfc /scannow > nhấn Enter > đợi quá trình quét hoàn tất.
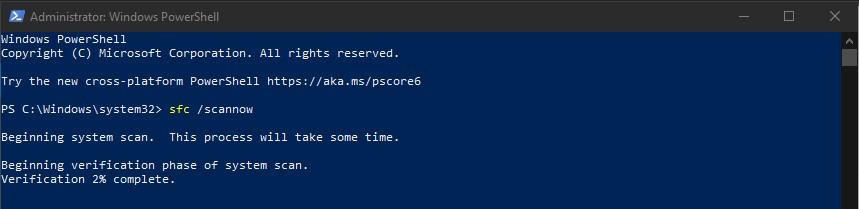
Nếu không thể chạy quét SFC hoặc SFC không thể khắc phục sự cố, bạn có thể thử sử dụng tính năng lấy DISM thay thế. Quá trình get DISM này có thể mất tới 20 phút hoặc lâu hơn. Sau khi hoàn tất rà soát vấn đề đã được khắc phục hay chưa. Nếu trước đó không thể chạy SFC hoặc DISM không đáp ứng được vấn đề, hãy thử chạy lại SFC.
“Thiết lập Windows bị lỗi” làm Windows Defender bị lỗi theo
Thiết lập ngày giờ bị lỗi
Lỗi thiết lập ngày và giờ trên Windows không chính xác có thể là nguyên nhân gây ra lỗi Windows Defender không hoạt động đúng cách. Trường hợp này bạn phải kiểm tra và thiết lập lại ngày và giờ chính xác để Windows Defender hoạt động trở lại.
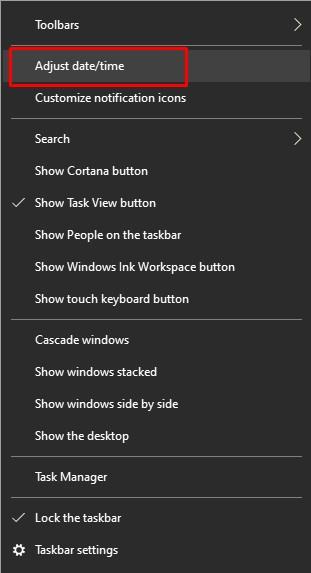
Chưa cập nhật Windows (Windows Update)
Một trong những nguyên nhân vô cùng quan trọng khác dẫn đến lỗi không mở được Windows Defender trong win 10 đó là do không update Windows. Với trường hợp này bạn chỉ cần chạy Windows Updates, sau đó tiến hành cập nhật Windows Defender để ứng dụng hoạt động tốt hơn.
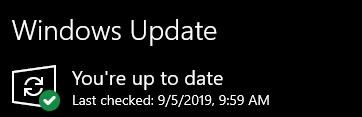
Gỡ cài đặt phần mềm diệt virus
Một số phần mềm diệt virus “không thích” Windows Defender, vì vậy quá trình cài đặt các phần mềm diệt virus trên máy tính sẽ tạo ra sự xung đột và các phần mềm này sẽ vô hiệu hoá Windows Defender khiến ứng dụng này bị lỗi không mở được.
Nếu bạn còn phân vân không biết nên gỡ cài đặt phần mềm diệt virus hay là nên gỡ Windows Defender thì hãy đọc qua câu chuyện của chính mình dưới đây:
“Khi mình tải các phần mềm trên mạng về để test thì máy tính bị dính virus rất nhiều mà không hề hay biết. Sáng hôm sau khi mở máy tính lên làm việc thì thật bất ngờ: Máy tính của mình xảy ra tình trạng quá tải liên tục (overload).
Có sẵn công cụ Windows Defender mình tiến hành quét nhưng vô dụng, hệ thống không phát hiện bất kỳ con virus nào có trên máy tính của mình: Virus thì liên tục làm overload chiếc máy tính thân yêu làm mình rất khó chịu. Tải thử 1 công cụ diệt virus từ bài viết cũ của mình: TOP phần mềm diệt virus bản quyền bảo mật nhất thế giới năm 2019. Phần mềm mình ưu tiên là Kaspersky (có sẵn key bản quyền Kas trong bài): 99% virus được quét sạch, máy của mình nhẹ hẳn và hoạt động trơn tru trở lại.”
Vì vậy, nếu các bạn cần lời khuyên từ mình thì hãy chọn cách gỡ Windows Defender ra khỏi máy để không lặp lại câu chuyện của mình. Ngoài ra, Windows Defdender cũng được đánh giá là rất nặng máy vì liên tục cập nhật những bản vá không cần thiết.
Bài viết tham khảo thêm:
Windows Defender là gì? Làm thế nào để tắt Windows Defender trên máy tính?
3 cách gỡ phần mềm diệt virus Windows Defender triệt để . Nguyên nhân làm máy tính chạy chậm
Lấy key Bitdefender Total Security miễn phí ở đâu?
Lấy key ESET Internet Security 2019 miễn phí ở đâu?






























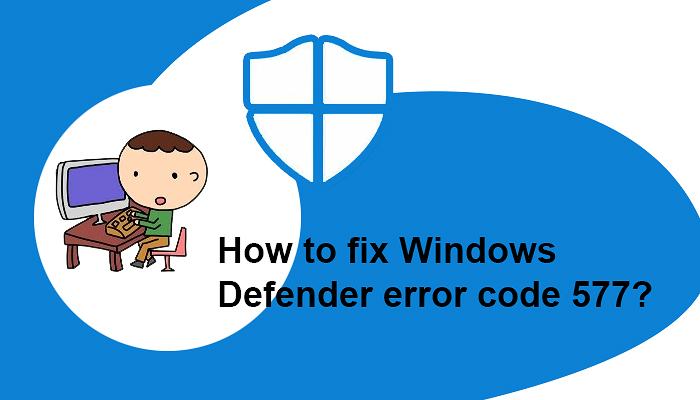











hay
Huhu , em bị như này, ai giúp em với
https://imgur.com/NtIHWUT
egsvr32 wuweb.dll
regsvr32 wucltui.dll
regsvr32 initpki.dll
3 lệnh này em ko chạy dc ad ơi, và cái window security center ko hiện thông báo gì cho em hết
cũg đc
mình đã sửa lỗi được rồi, cảm ơn bạn rất nhiều