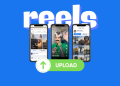Cách tốt nhất để xóa các file thừa trong Windows bằng công cụ mặc định: Disk Cleanup
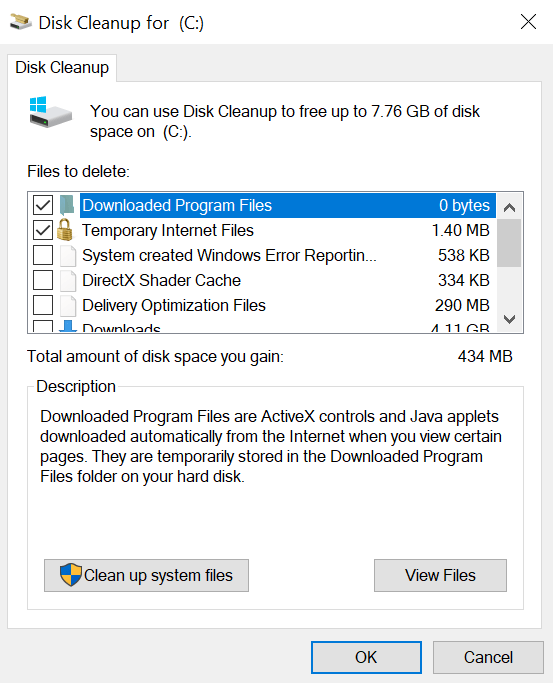
Bạn muốn xóa bỏ nhiều file và folder trong Windows, bạn nên biết việc xóa thủ công như vậy không phải là cách tốt nhất.
Để làm viễ này một cách an toàn và nhanh gọn, tốt hơn hết là bạn hãy dùng đến công cụ Disk Cleanup trên máy tính. Công cụ này sẽ giúp bạn tránh được việc vô tình xóa phải các folder quan trọng của hệ thống.
Mở Disk Cleanup vô cùng đơn giản và dễ dàng. Bạn truy cập vào Start Menu, gõ Disk Cleanup rồi Enter là xong.
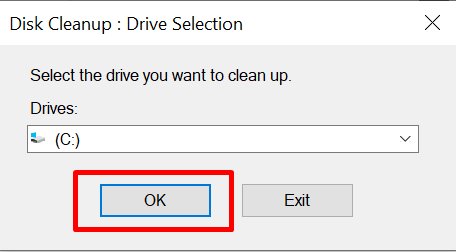
Hãy đợi một chút để chương trình quét ra những file nào cần xóa, sau đó chi tiết về từng loại file sẽ hiện ra cùng với số dung lượng mà bạn có thể lấy lại. Để đi sâu hơn thì bạn có thể chọn Clean up system files phía dưới.
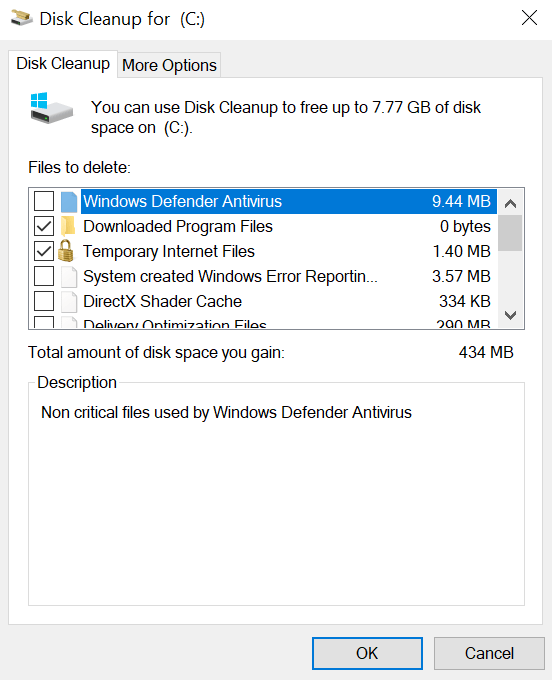
Nếu bạn thấy cách này quá cổ xưa và bạn đang sử dụng Windows 10 thì có thể truy cập vào Settings -> System -> Storage để sử dụng công cụ xịn sò hơn. Click vào nút Free up space now để tiến hành xóa file rác.
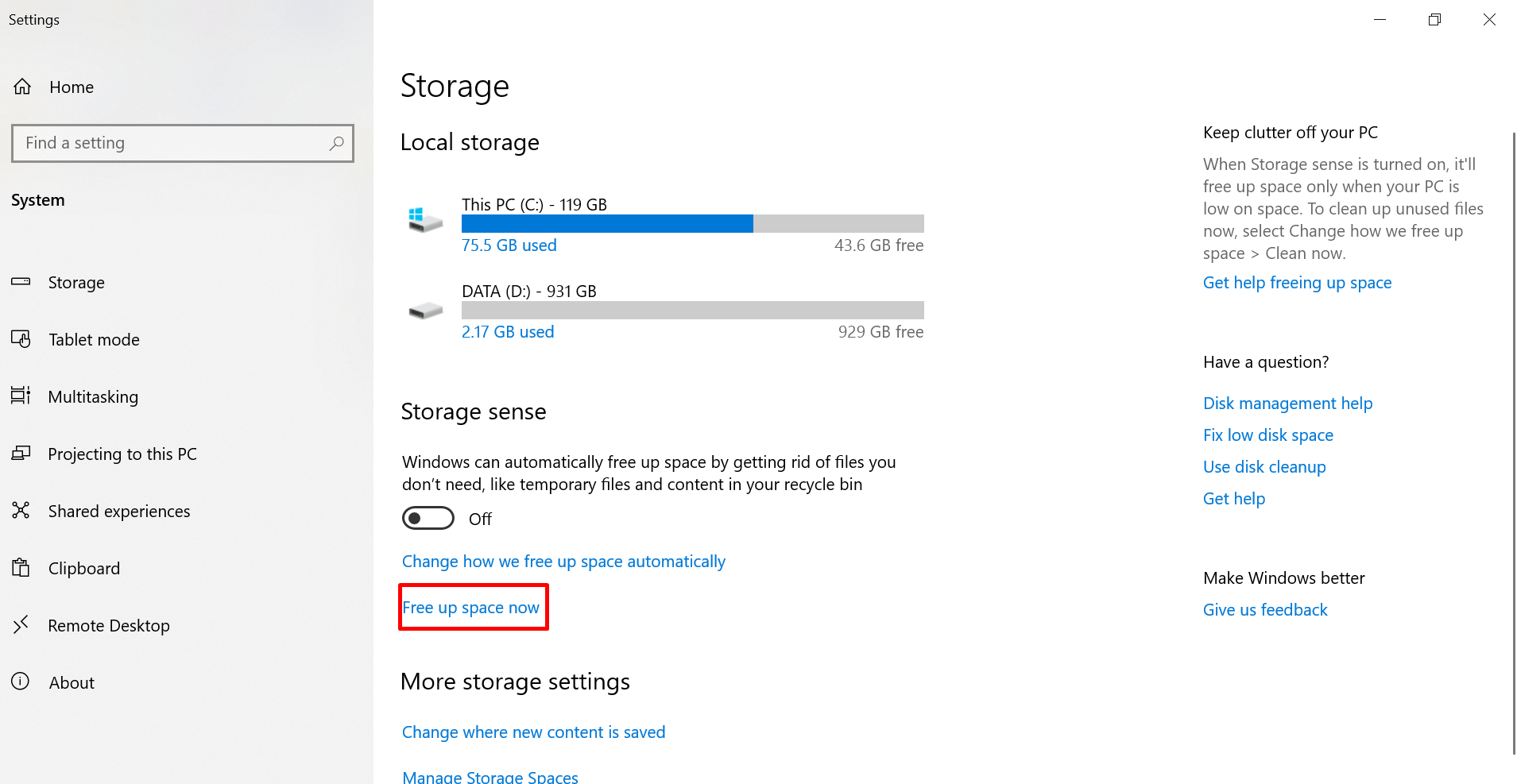
Công cụ Disk Cleanup sẽ xóa những loại file gì?
Hãy chọn mục Clean up system files để có thể xóa hết những loại file thừa sau đây:
– Windows Update Cleanup: xóa những bản lưu trữ của Windows Update.
– Các bản log khi nâng cấp Windows: tương tự như trên, đây là những file dữ liệu mà Windows Update lưu giữ để giúp bạn phát hiện ra lỗi khi hệ thống gặp sự cố. Bạn có thể xóa chúng đi nếu bạn không gặp lỗi gì với Windows Update.
– Các file ngôn ngữ: nếu bạn đã cài đặt bàn phím của một ngôn ngữ khác trước đây và không dùng nữa, bạn có thể xóa chúng đi.
– Thùng rác: nếu bạn chưa xóa file trong thùng rác một cách thủ công thì có thể xóa trong này cũng được.
– Các file temporary: những file này chỉ mang tính chất tạm thời khi khởi chạy các chương trình có trong hệ thống nên bạn cứ thẳng tay mà xóa thôi.
1 – Xóa file Hibernate
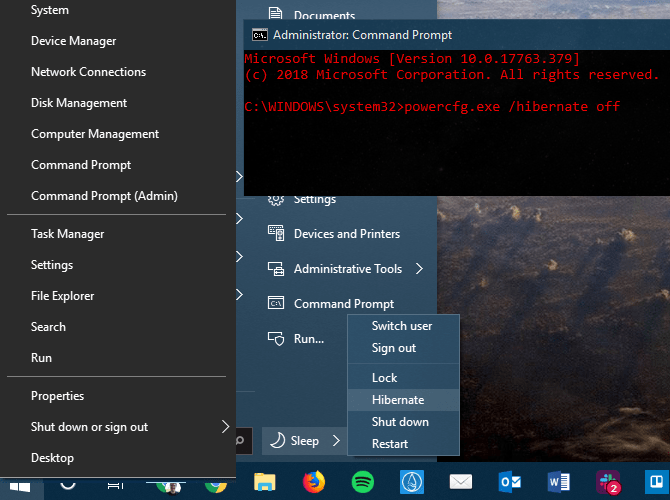
File này nằm ở đường dẫn: C:\hiberfil.sys
Chế độ Hibernate trên PC tương tự như chế độ Sleep ngoại trừ việc hệ thống lưu trữ tất cả hoạt động của nó vào thời điểm sử dụng chế độ lên ổ cứng và rồi shut down. Bạn có thể gỡ pin laptop ra, dùng chế độ Hibernate và một tuần sau bạn bật máy lên lại thì hệ thống sẽ quay lại thời điểm trước đó.
Chính vì lưu trữ nhiều thông tin như vậy nên dung lượng của file hibernate này cũng sẽ khá lớn.
Dựa trên kích thước của ổ cứng trong máy của bạn mà file hibernate này thường có dung lượng từ vài gigabyte trở lên. Nếu bạn không dùng chế độ này thì cách tốt nhất là dùng Command Prompt để vô hiệu hóa nó hoàn toàn, còn nếu bạn xóa thủ công thì Windows sẽ tự động tạo ra file đó thêm lần nữa.
Bấm chuột phải vào Start Menu để mở menu Power User rồi sau đó chạy Command Prompt (Admin) hoặc Windows PowerShell (Admin). Hãy gõ dòng lệnh sau đây để vô hiệu hóa chế độ Hibernate:
powercfg.exe /hibernate off
Muốn nhanh hơn thì bạn chỉ cần copy và paste là xong.
2 – Folder chứa file Temp
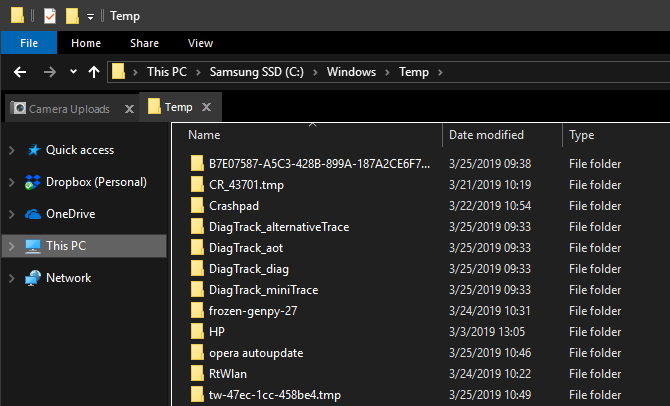
Đường dẫn: C:\Windows\Temp
Những file temp của Windows không thực sự quan trọng nên có thể bị xóa thẳng tay. Bên cạnh việc sử dụng Disk Cleanup, bạn có thể xóa bằng tay như bình thường.
3 – Thùng rác
Về mặt kĩ thuật thì thùng rác (Recycle Bin) không thật sự là một folder. Bất cứ khi nào bạn xóa một file trên hệ thống, Windows sẽ tự động chuyển file đó về đây. Đây là một nơi đặc biệt để lưu trữ những file bị xóa tạm thời đó cho đến khi bạn xóa hoàn toàn hoặc phục hồi trở lại. Nếu bạn đã xóa các file cũ và không tẩy thùng rác đi thì theo thời gian chúng sẽ ứ đọng và chiếm nhiều gigabyte trong ổ cứng đấy nhé.
Nếu không thấy biểu tượng thùng rác trên desktop thì bạn có thể truy cập vào đó thông qua việc gõ dòng này vào thanh địa chỉ của File Explorer:
shell:RecycleBinFolder
Khi đã truy cập vào đây, xóa file hoàn toàn để lấy lại dung lượng lưu trữ hay phục hồi file… tất cả là tùy bạn chọn.
Nếu bạn muốn mỗi lần xóa file mà không chuyển vào thùng rác thì bạn click chuột phải vào đó, chọn Properties rồi với mỗi phân vùng bạn tick vào mục Don’t move files to the Recycle Bin. Lưu ý là sau khi áp dụng tùy chọn này và bắt đầu xóa file thì bạn phải dùng các phần mềm phục hồi chuyên dụng để tìm lại các dữ liệu đã xóa nhé.
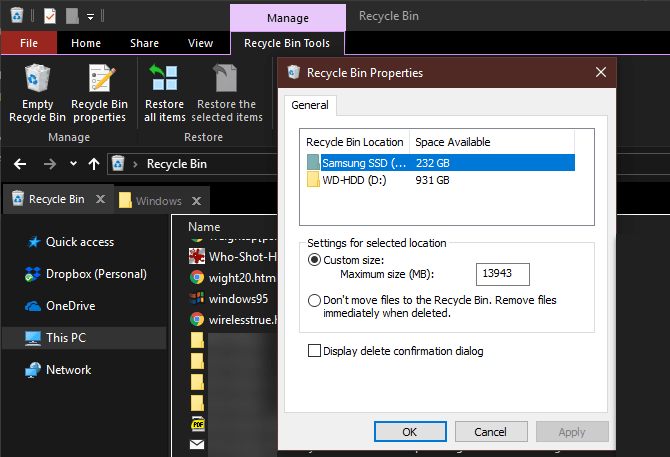
4 – Folder Windows.old
Đường dẫn: C:\Windows.old
Cứ mỗi khi bạn nâng cấp lên một phiên bản Windows mới thì hệ thống sẽ lưu trữ một phiên bản cũ ngay trước đó và gọi các file đó là Windows.old. Folder này lưu trữ tất cả các cài đặt cũ trước đây và nó sẽ được dùng trong trường hợp phiên bản mới có chút trục trặc nào đó.
Nếu cần thiết phải quay lại phiên bản cũ ổn định trước đó thì bạn có thể dùng folder này.
Thường thì Windows sẽ tự động xóa folder này sau một khoảng thời gian nhưng nếu bạn đang cần không gian lưu trữ lớn hơn thì có thể xóa đi cũng được. Hãy dùng công cụ Disk Cleanup như đã nói bên trên, tìm đến mục Previous Windows installation(s) và xóa nó đi là xong.
5 – Downloaded Program Files
Đường dẫn: C:\Windows\Downloaded Program Files
Tên của folder này có thể sẽ gây ra đôi chút nhầm lẫn. Nó thật sự lưu trữ những file được sử dụng bởi mục ActiveX của Internet Explorer và các ứng dụng Java, vậy nên nếu bạn sử dụng cùng một tính năng trên một website thì bạn không cần phải download đến 2 lần.
Đó, chỉ đơn giản là vậy thôi… ngoài ra thì folder này hoàn toàn vô dụng. ActiveX đã là một công nghệ quá sức lỗi thời vì tồn tại rất nhiều lỗ hổng bảo mật, còn Java thì hiếm khi được sử dụng trên những website ngày nay.
Cứ việc xóa folder này thôi bạn ạ.
6 – LiveKernelReports
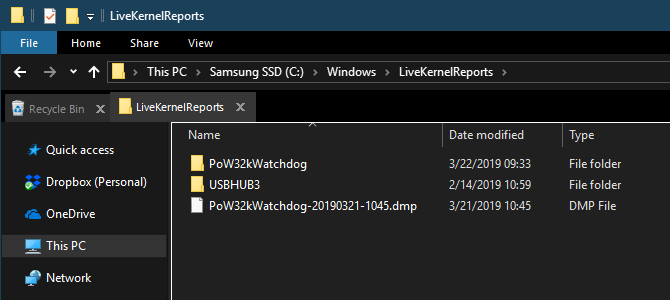
Đường dẫn: C:\Windows\LiveKernelReports
Folder này được sử dụng khi bạn quét hệ thống để tìm ra các file có dung lượng lớn nên sẽ sinh ra nhiều file rác. Các file trong thư mục này đa số là các file dump sau khi hệ thống bị crash đột ngột vì một nguyên nhân nào đó hoặc các ứng dụng cũng đột nhiên crash. Có một lời khuyên nho nhỏ là bạn không nên xóa những file này ngay vì hệ thống sẽ dùng chúng để phân tích các nguyên nhân gây ra crash, chỉ nên xóa sau khi biết được nguyên nhân là gì bạn nhé.
7 – Folder Rempl
Đường dẫn: C:\Program Files\rempl
Folder này chứa các file nhỏ kết nối đến việc cải thiện tính năng và hiệu suất của toàn hệ thống trong Windows 10, dung lượng cũng không bao nhiêu nên bạn có thể để lại.
Tâm Trần – Tổng hợp và edit
Nguồn: makeuseof.com
Đừng quên follow các kênh của ATP để cập nhật các kiến thức, bài viết về Digital Marketing mới nhất nhé
——————————
Liên hệ ATP Software
Website: https://atpsoftware.vn/
Group kiến thức kinh doanh Online: https://www.facebook.com/groups/ATPSupport
Page: https://www.facebook.com/atpsoftware.tools
Hotline: 0931 9999 11 – 0967 9999 11 – 1800 0096