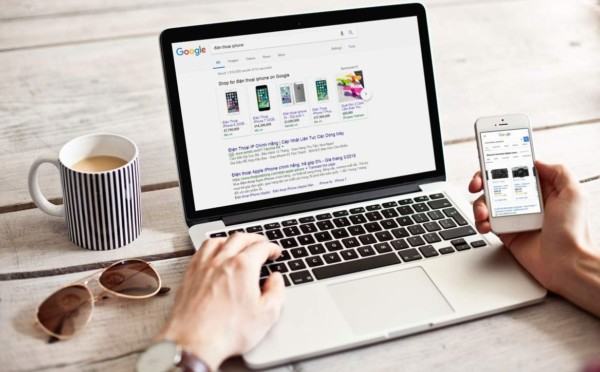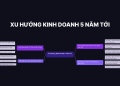Bài viết này chia sẻ cách chạy quảng cáo Google Shopping (quảng cáo mua sắm) ở mức cơ bản dành cho những bạn bắt đầu tìm hiểu cách tạo quảng Google Shopping. Sau khi đã đọc qua được Phần 1: Nhập môn Google Shopping và Phần 2: Sản phẩm nào nên chạy quảng cáo Google Shopping. Đến với Phần 3 chúng ta sẽ đi vào thực tiễn để tiến hành chạy quảng cáo Google Shopping.
1. Cách chạy quảng cáo Google Shopping
Các bước cài đặt chiến dịch quảng cáo Google Mua sắm rất đơn giản thôi. Dưới đây là các bước thực hiện:
Bước 1. Tạo tài khoản Merchant Center
Bước 2. Xác minh và xác nhận URL trang web của bạn
Bước 3. Tạo nguồn cấp dữ liệu và tải dữ liệu lên (Bước này khá lằng nhằng và khó thực hiện nhất)
Bước 4. Liên kết Merchant Center và Tài khoản AdWords
Bước 5. Cấu hình cài đặt tài khoản
Chúng ta bắt đầu đi vào từng bước chi tiết nhé.
Bước 1: Tạo tài khoản Merchant Center
Trước hết bạn vào Google Shopping và đăng ký một tài khoản. Điền đầy đủ các thông tin như ảnh bên dưới và nhấn Continue
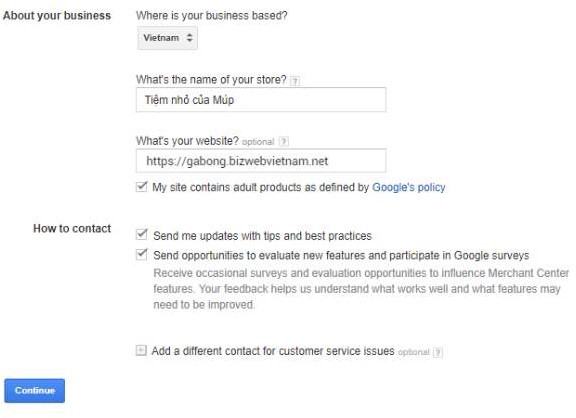
Sau một vài bước xác nhận, bạn sẽ được chuyển đến giao diện làm việc của Merchant Center. Lúc này hãy cập nhật đầy đủ và chính xác các thông tin:
- Tên doanh nghiệp (Business display name)
- URL website
- Địa chỉ doanh nghiệp (Business address)
- Thông tin liên hệ (Customer service chat)
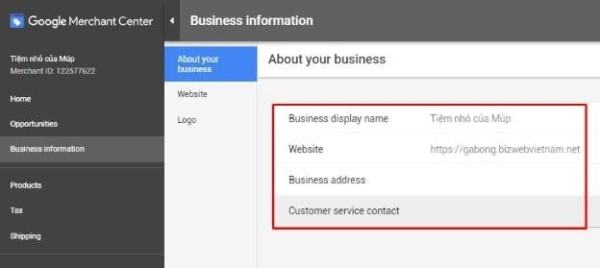
Xong bước đăng ký tài khoản rồi. Giờ chúng ta chuyển sang bước 2
Bước 2: Xác nhận và xác minh URL
Việc xác minh này giống như trước đây bạn xác minh cài đặt tài khoản Google Webmaster tool thôi.
Click vào Thông tin doanh nghiệp, chọn website. Google đưa ra cho bạn 4 cách xác minh.
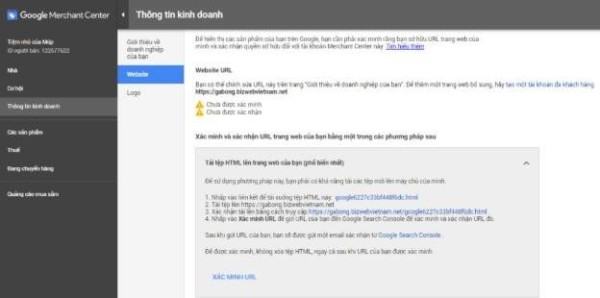
Thông thường, mình hay chọn cách copy mã thẻ HTML dán vào code web trang chủ. Nó sẽ nằm trong phần <head>, trước phần <body> đầu tiên
Tiếp tục chuyển qua bước 3
Bước 3: Tạo nguồn cấp dữ liệu sản phẩm
Như mình đã nói quảng cáo mua sắm (Google Shopping Ads) cho phép hiển thị ngay thông tin sản phẩm (Tên sản phẩm, Ảnh, Giá sản phẩm…) trên trang tìm kiếm cho người dùng. Nhưng bằng cách nào mà Google lấy được thông tin này để hiện thị trên trang tìm kiếm?
Đó chính là nhờ Google Merchant. Trợ thủ này có nhiệm vụ tải toàn bộ thông tin cửa hàng, dữ liệu sản phẩm lên Google, và cung cấp thông tin cho quảng cáo mua sắm. Và nhiệm vụ của bước này là tìm cách đẩy thông tin dữ liệu sản phẩm từ website lên Google Merchant để Google mua sắm lấy được dữ liệu hiển thị.
Thao tác đó được gọi là tạo nguồn cấp dữ liệu sản phẩm (Products Feeeds) cho Google Merchant.
Cách làm như sau
Vào Sản phẩm > Nguồn cấp dữ liệu > Nhấn vào biểu tượng dấu + để tạo mới Nguốn cấp dữ liệu.
Tiếp theo chọn Quốc gia và ngôn ngữ Việt Nam, rồi nhấn Tiếp tục
Đặt tên nguồn và lựa chọn phương thức kết nối dữ liệu website với Merchant Center. Có 5 cách để kết nối dữ liệu như sau:
Cách 1: Nạp dữ liệu qua Google trang tính (Google Sheets) Cách 2: Nạp dữ liệu theo lịch biểu (Scheduled fetch)
Cách 3: Tải lên tên nguồn cấp dữ liệu (Upload)
Cách 4: Nạp dữ liệu qua API Nội dung (Content API)
Cách 5: Sử dụng App Sapo Google Shopping (Chỉ dành cho các website sử dụng nền tảng Sapo). Đây là cách đơn giản nhất, chỉ với 5 phút là bạn có thể hoàn tất cài đặt xong chiến dịch từ A-Z.
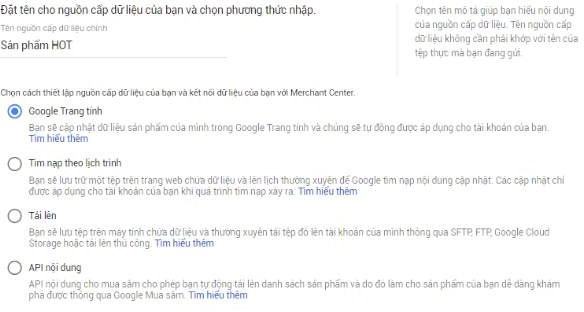
Lưu ý: Các tệp có dung lượng dưới 20MB có thể được tải lên trực tiếp. Dung lượng tệp dưới 4GB có thể được chuyển qua FTP / SFTP/ Host.
Nạp dữ liệu qua Content API, hoặc ứng dụng Sapo Google Shopping có điểm đặc biệt là giúp nguồn cấp dữ liệu được cập nhật theo thời gian thực khi dữ liệu trên trang web có sự thay đổi. Ví dụ, sản phẩm hết hàng, sản phẩm thay đổi giá … bạn chỉ cần điều chỉnh trên website, dữ liệu trên Merchant Center tự động được cập nhật theo. Từ đó tiết kiệm thời gian triển khai cho người chạy quảng cáo.
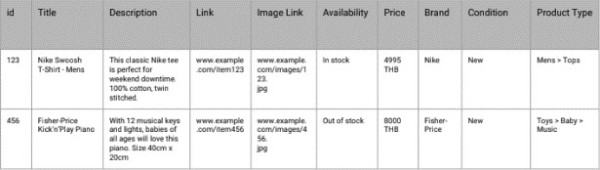
Ảnh chụp nguồn cấp dữ liệu sản phẩm trên Google
Bước 4: Liên kết Merchant Center và Tài khoản AdWords
Chỗ này thì đơn giản rồi. Bạn nhấp vào biểu tượng 3 chấm ở góc trên bên phải màn hình, và chọn Liên kết tài khoản
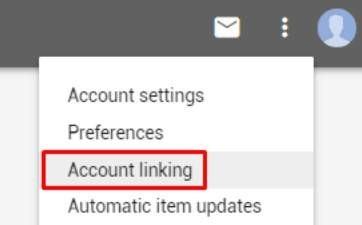
Tiếp tục nhập ID tài khoản Adwords để kết nối.
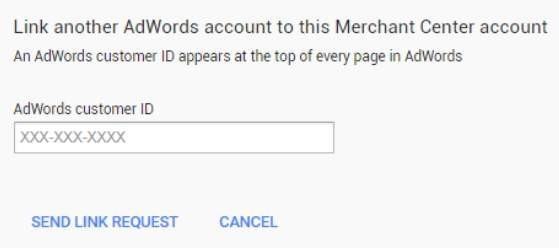
Sau đó vào Google Adwords, bạn sẽ nhận được thông báo như hình
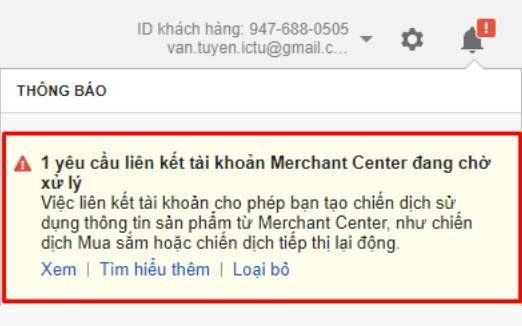
Bạn chỉ cần click vào xem, nhấn Phê duyệt và thiết lập nốt các bước còn lại
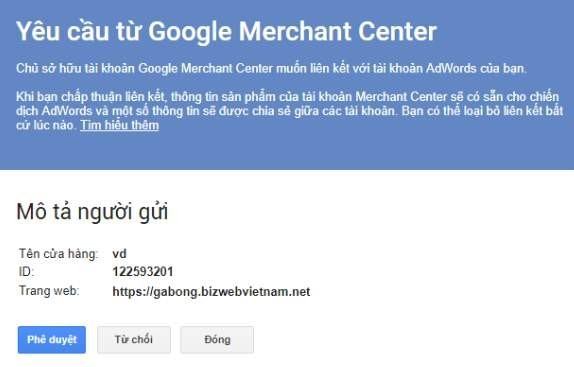
Vậy là xong bước liên kết, bây giờ bạn sẽ hoàn tất cài đặt chiến dịch quảng cáo Google Shopping trên tài khoản AdWords. Các bước thực hiện như sau
Bước 5: Cài đặt quảng cáo mua sắm trên tài khoản Google AdWords
Hướng dẫn này tập trung vào cách thiết lập quảng cáo Google Mua sắm, vì vậy tôi sẽ không đi sâu vào chi tiết khi thiết lập tài khoản AdWords. Bạn có thể tham khảo hướng dẫn tuyệt vời về thiết lập tài khoản AdWords để có thêm kiến thức hữu ích nhé. Dưới đây là một vài mẹo trong việc thiết lập các cài đặt cơ bản để chạy Chiến dịch mua sắm của Google.
Tạo chiến dịch mới
Nhấp vào tab “Chiến dịch”, sau đó nhấp vào nút + Chiến dịch (+ Campaign)
màu đỏ và chọn “Mua sắm” (shopping) như hình nhé.
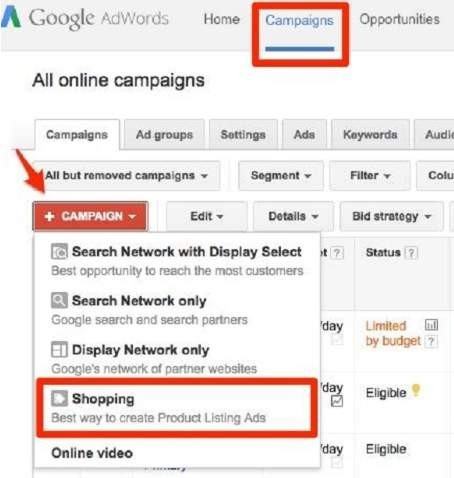
Đừng quên, đặt tên cho chiến dịch, lựa chọn quốc gia, và chọn mức độ ưu tiên của bạn.
Nhiều người chạy quảng cáo google shopping hay quên một thao tác khá đơn giản là đặt tên cho chiến dịch, hoặc tùy tiện đặt tên ngẫu hứng, gây khó khăn cho việc kiểm tra lại thông tin chiến dịch sau này. Với những chiến dịch Google shopping, tôi thường đặt tên quảng cáo theo mùa hoặc tên tùy biến theo mục đích thử nghiệm.
Đặt chiến dịch theo thứ tự ưu tiên thấp, trung bình, cao tương ứng với giá thầu:
Nếu sản phẩm đang thử nghiệm chạy Google mua sắm bạn nên cài đặt chiến dịch ở mức độ ưu tiên thấp.
Nếu cùng một sản phẩm nằm trong nhiều chiến dịch, có cùng mức độ ưu tiên thì giá thầu cao nhất sẽ giành được hiển thị.
Nếu cùng một sản phẩm nằm trong nhiều chiến dịch với các giá thầu khác nhau và các mức độ ưu tiên khác nhau, trước tiên Google sẽ đi với chiến dịch ưu tiên cao hơn (và giá thầu tương ứng).
Với các bạn tự chạy chiến dịch quảng cáo Google shopping hoặc Google Adword, tôi khuyên các bạn vẫn nên tham khảo trên các forum hoặc bài viết chuyên sâu về mức độ ưu tiên của các chiến dịch để có thêm gợi ý thiết lập quảng cáo cho phép tối đa hóa lợi nhuận từ ngân sách của bạn.
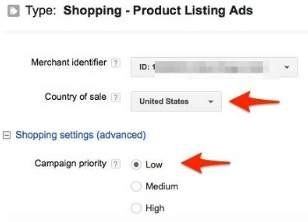
Lựa chọn mức độ ưu tiên cho từng chiến dịch trên quảng cáo Google shopping
Mạng & Vị trí
Theo mặc định, các chiến dịch quảng cáo của bạn sẽ hiển thị trên Google tìm kiếm, AOL, Google map và Youtube.
Thông thường, tôi hay duy trì hiển thị quảng cáo của mình trên AOL, Google map và Youtube vì CPC thấp hơn so với Google tìm kiếm, đồng thời tỉ lệ chuyển đổi cũng cao hơn. Tuy nhiên, tùy theo từng ngành nghề bạn nên lựa chọn kênh hiển thị quảng cáo cho phù hợp. Chẳng hạn, sản phẩm của bạn phù hợp bán toàn cầu, những vị trí quảng cáo hiển thị rộng trên thế giới lại phù hợp. Và ngược lại.
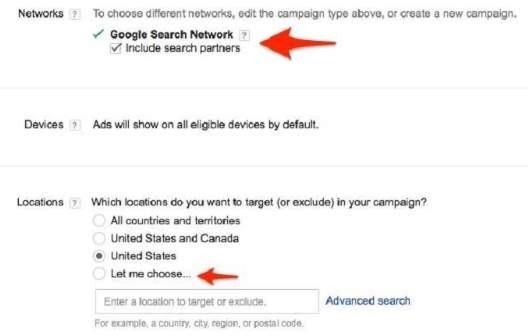
Đừng quên lựa chọn Mạng hiển thị và vị trí khi set-up chiến dịch Google shopping
Giá thầu mặc định, ngân sách & phân phối
Chúng tôi sẽ chia sẻ thêm về đặt giá thầu nâng cao trong những bài tiếp theo, nhưng bạn sẽ cần đặt giá thầu mặc định, tùy thuộc vào giá cả và khả năng cạnh tranh của những gì bạn đang bán.
Đừng quá lo lắng, đây chỉ là giá thầu mặc định của bạn. Điều này sẽ chỉ áp dụng cho các sản phẩm mà bạn không chỉ định giá thầu cho sau này.
Thông thường, bạn sẽ muốn bắt đầu quảng cáo Google shopping của mình với giá thầu “mềm mại” – không quá cao, cũng không quá thấp và kiểm tra xem hiệu quả thu được từ quảng cáo có ổn chưa. Để bán hàng nhanh hơn, chúng tôi khuyên bạn nên sử dụng “tăng tốc” thay vì “chuẩn” mặc định. Phân phối nhanh sẽ giúp sản phẩm của bạn hiển thị nhanh hơn và cho tất cả các truy vấn mà Google tìm thấy phù hợp với bạn.
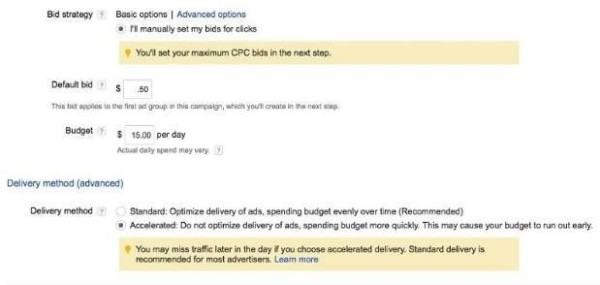
Đặt giá thầu và phân phối chiến dịch quảng cáo mua sắm
Liên kết Analytics và thiết lập theo dõi chuyển đổi
Có hai cách để làm điều này. Bạn có thể tạo mã Theo dõi AdWords và thả mã trên trang xác nhận đơn đặt hàng của mình. Hoặc bạn có thể lấy chuyển đổi từ Google Analytics.
Dù bằng cách nào bạn cũng sẽ cần liên kết Google Analytics với tài khoản AdWords của mình để có được dữ liệu. Hãy nhấp vào nút setting ở phía trên bên phải bằng địa chỉ email và ID tài khoản của bạn.
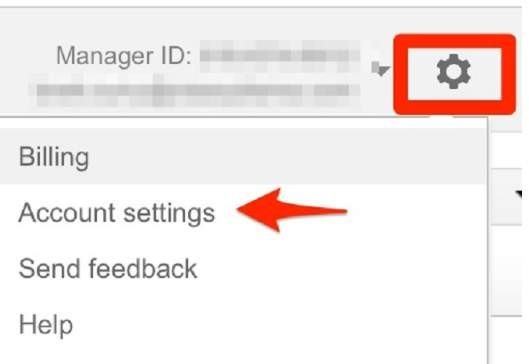
Lưu ý cách liên kết tài khoản Analytics
Bạn sẽ cần có cùng một địa chỉ email với quyền truy cập quản trị vào AdWords, Google Analytics và Google Merchant Center.
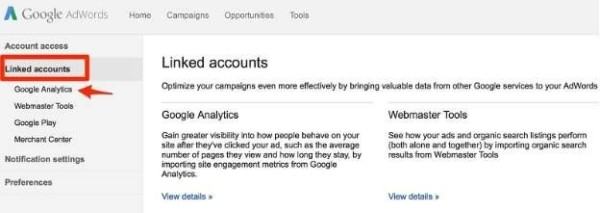
Tích hợp các tài khoản quảng cáo của bạn
Để tạo theo dõi chuyển đổi trong AdWords, hãy nhấp vào Chuyển đổi trong tab Công cụ.
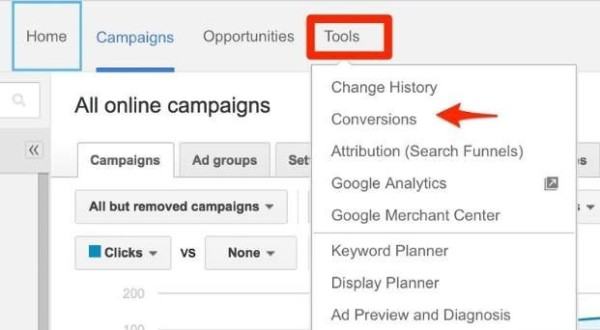
Chọn website cần theo dõi và xem các kết quả chuyển đổi của bạn
2. Theo dõi chuyển đổi trên Google Analytics
Tôi muốn chỉ ra một số lý do tại sao bạn nên kết nối Google Analytics với tài khoản AdWords của mình.
Nhiều tùy chọn hơn cho theo dõi chuyển đổi
Trong Analytics, bạn có thể chia nhỏ dữ liệu chuyển đổi của mình theo nhiều cách khác nhau. Thường thì ai đó sẽ truy cập trang web của bạn nhiều lần trước khi mua. Trong Analytics, bạn có thể thấy vị trí nhấp chuột quảng cáo của mình xuất hiện dọc theo đường dẫn đến chuyển đổi.
Có ai đó đã nhấp vào quảng cáo của bạn trước không, sau đó quay lại sau từ một nguồn khác để mua (nhấp chuột đầu tiên). Hoặc, họ đã nhấp vào quảng cáo của bạn ngay trước khi mua (nhấp chuột cuối cùng). Google Analytics mặc định hiển thị phân bổ nhấp chuột cuối cùng hoặc cho tất cả tín dụng chuyển đổi cho nhấp chuột cuối cùng, nhưng bạn cũng có thể thấy chuyển đổi nhấp chuột đầu tiên và được hỗ trợ.
Tóm lại Analytics cho phép bạn nhìn được hành trình khách hàng tiềm năng đang “lang thang” trên website, quảng cáo của bạn như thế nào. Việc xem xét tất cả các yếu tố đó giúp bạn đánh giá chất lượng mẫu quảng cáo và đưa ra phương án mới, có tỉ lệ chuyển đổi cao hơn.
Dữ liệu khác về hành vi của khách hàng
Mặc dù, tỉ lệ chuyển đổi là số liệu quan trọng nhất để thể hiện sự thành công của chiến dịch quảng cáo, nhưng đó không phải là điểm dữ liệu duy nhất bạn nên cân nhắc.
Xem xét các chỉ số tương tác như thời gian trên trang web (time on site), số trang trung bình mỗi phiên và tỷ lệ thoát cũng có thể làm sáng tỏ hiệu suất tổng thể.
Các chỉ số bổ sung này cung cấp thông tin chi tiết hữu ích về trải nghiệm tại chỗ của bạn. Cùng với dữ liệu chuyển đổi, dữ liệu tương tác cung cấp hình ảnh đầy đủ về các dấu hiệu quan trọng của trang web và chiến dịch của bạn.
Danh sách tiếp thị lại
Tích hợp Google Analytics cung cấp cho bạn nhiều cơ hội để tạo danh sách tiếp thị lại mới dựa trên cách người dùng tương tác với trang web của bạn.
Bạn có thể tạo danh sách dựa trên các trang mà người nào đó truy cập (trang bộ sưu tập, trang sản phẩm, v.v.), mục tiêu họ đã hoàn thành trên trang web (như điền vào biểu mẫu hoặc xem video) hoặc thậm chí thời gian họ đã chi tiêu trên trang web của bạn.
Danh sách lọc theo nhóm đối tượng như thế cung cấp cho bạn nhiều tùy chọn hơn, nhắm mục tiêu thông minh hơn.
3. Một số lưu ý khi tạo quảng cáo mua sắm
Google Shopping đã được active tại Việt Nam. Hiện tại Sapo cũng đã set quảng cáo thành công cho khoảng 100 khách hàng và có kết quả rất khả quan, mặc dù chưa đạt được đến cảnh giới như Google giới thiệu, nhưng hiệu quả là cao hơn hẳn so với Google Ads truyền thống.
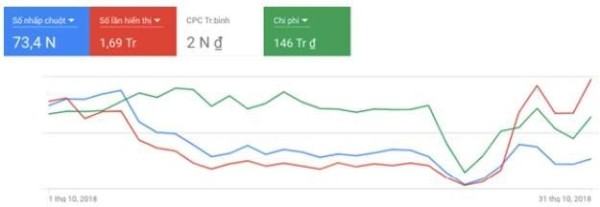
Trước khi website chạy quảng cáo Google Shopping
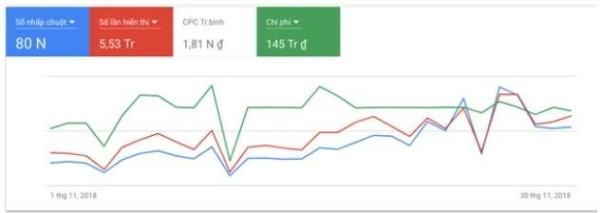
Sau khi Sapo triển khai chạy quảng cáo Google Shopping cho khách
Khi mới bắt đầu, không nên lôi toàn bộ sản phẩm trong kho vào Google Merchant. Chỉ nên chọn khoảng 30 -50 mặt hàng bán chạy, ảnh đẹp, giá cả cạnh tranh để chạy quảng cáo Google Shopping trước. Khi bạn đã quen với việc sử dụng nguồn dữ liệu và nắm bắt được tỷ lệ chuyển đổi trên Google mua sắm thì bắt đầu mở rộng thêm.
Thiết lập quảng cáo Google Shopping không khó. Chỉ hơi phức tạp phần nạp dữ liệu thông tin sản phẩm từ website lên Merchant Cennter. Để quảng cáo được phê duyệt, bạn chắc chắn cần đọc thật kỹ các Chính sách quảng cáo Google mua sắm.
Quảng cáo mua sắm thu hút khách hàng quan tâm thông qua hình ảnh bắt mắt và giá cạnh tranh. Nếu sau khi khách hàng click vào trang đích thì Google Shopping hết nhiệm vụ, lúc này còn tùy thuộc vào nội dung, trải nghiệm trang đích và chính sách bán hàng mà bạn có chốt được đơn hay không. Vì vậy cần thật sự quan tâm đến việc làm nội dung và cho khách hàng một trải nghiệm mượt mà, trên cả bản Desk và Mobile.
4. Tự chạy quảng cáo Google Shopping trong 5 phút
Nếu là lần đầu đọc bài hướng dẫn cài đặt quảng cáo mua sắm, bạn sẽ rối tung lên vì không biết thao tác như thế nào. Bởi nó rất nhiều khâu phức tạp, nhất là bước đẩy thông tin sản phẩm lên Google Merchant.
Có một cách khác để cài đặt quảng cáo mua sắm rất dễ dàng. Đó là sử dụng Ứng dụng Sapo Google Shopping, giúp tự chạy được quảng cáo Google Shopping tự động thật dễ dàng mà không cần biết nhiều về kỹ thuật. Ai cũng có thể tự cài đặt.
Một số lợi điểm khi dùng App Sapo Google Shopping:
- Tự động hóa tạo tài khoản Google Merchant
- Tự động tải dữ liệu sản phẩm lên Google Merchant sau vài click chuột
- Tự động Liên kết Merchant Center với Tài khoản AdWords và kích hoạt chiến dịch ngay trên Sapo
- Dễ dàng thiết lập quảng cáo Google Shopping ngay trên quản trị Sapo chỉ với 3 bước đơn giản là xong
- Tự động ẩn quảng cáo ngay khi hết hàng, giúp tiết kiệm ngân sách quảng cáo.
- Theo dõi chính xác kết quả quảng cáo ngay trên hệ thống của SAPO
- Tự gợi ý thông tin còn thiếu của sản phẩm, dễ dàng bổ sung phù hợp với chính sách Google.
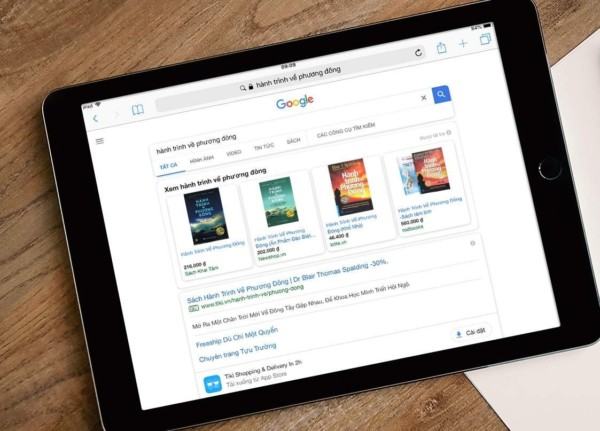
Tâm Trần – Tổng hợp và edit
Nguồn: Sapo.vn
——————————
Liên hệ ATP Software
Website : https://atpsoftware.vn/
Group : https://www.facebook.com/groups/ATPSupport/
Page : https://www.facebook.com/atpsoftware.tools/
Hotline & Tổng đài tư vấn miễn phí: 0931 9999 11 – 0967 9999 11 – 1800 0096
Series các phần của bài hướng dẫn:
Phần 1: Nhập môn Google Shopping
Phần 2: Sản phẩm nào nên chạy quảng cáo Google Shopping
Phần 3: Thiết lập quang cáo Google Shopping
Phần 4: Phương pháp cược thầu và điều chỉnh đấu thầu
Phần 5: Tối ưu quảng cáo Google Shopping
Phần 6: Một số tiện ích mở rộng thúc đẩy CTR