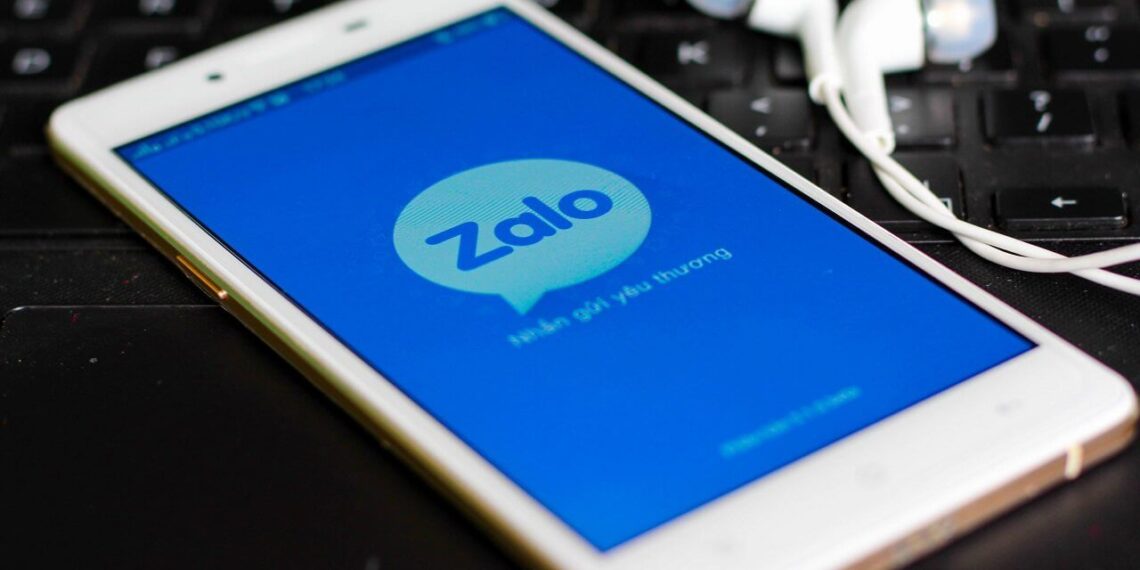Trước đây, phiên bản Zalo cho máy tính chưa hỗ trợ tính năng tạo nhóm chat trực tiếp, nên chúng ta phải tạo nhóm trên di động rồi mới đồng bộ lên Zalo PC, rất mất thời gian và bất tiện đúng không nào? Nhưng giờ đây, Zalo 2.7.2 đã cho phép người dùng gửi file siêu nhanh lên tới 100MB. Cùng https://iactivator.org/ tìm hiểu nhé.
Bài viết sau đây sẽ giúp bạn khám phá những tính năng mới bổ sung một cách chi tiết nhất để bạn sử dụng Zalo hiệu quả hơn. Nào chúng ta cùng tham khảo bài viết dưới đây thôi:
Gửi file siêu nhanh lên tới 100 MB
Zalo PC đã cho phép người dùng gửi file siêu nhanh lên tới 100 MB. Giờ đây, chỉ cần nhấn vào biểu tượng kẹp ghim, chọn file muốn gửi là nhanh chóng chia sẻ file cho bạn bè và những người thân yêu.
Chia sẻ tin nhắn trong hội thoại
Trong giao diện cuộc hội thoại, chỉ cần di chuột vào đoạn tin nhắn bất kỳ sẽ xuất hiện biểu tượng mũi tên xổ xuống, chọn Chia sẻ. Tại đây, còn có các lựa chọn: Trả lời, sao chép tin nhắn, thu hồi và xóa tin nhắn cho bạn lựa chọn sử dụng.
Giao diện Chia sẻ tin nhắn xuất hiện, chọn người muốn chia sẻ tin nhắn trong danh bạ, có thể chọn chia sẻ cho nhiều người cùng lúc. Sau đó, nhấn nút Chia sẻ.
Nhận nhiều hình ảnh cùng lúc
Thay vì nhận từng ảnh riêng lẻ thì giờ đây bạn có thể nhận nhiều ảnh cùng lúc, với tốc độ vô cùng nhanh chóng cùng chất lượng HD sắc nét.
Cách tạo nhóm chat trên Zalo
Mở Zalo lên và đăng nhập vào tài khoản của mình, rồi nhấn vào nút Tạo trò chuyện ở góc dưới cùng bên trái màn hình để tạo nhóm chat trên máy tính.
Sau đó, gõ tên bạn bè muốn thêm vào nhóm chat ở mục tìm kiếm góc trên cùng bên trái màn hình, rồi tích chọn vào hộp chọn bên cạnh người muốn thêm đó. Khi đã thêm đủ thành viên vào nhóm thì nhấn nút Bắt đầu trò chuyện ở góc dưới cùng để thoải mái chat chit với các thành viên trong nhóm.
Đổi tên nhóm
Bạn không thích tên nhóm hiện tại nữa thì hãy nhấn vào tên nhóm (như hình dưới), rồi gõ tên muốn thay đổi vào đó là được. Rất đơn giản phải không? Giờ đây, bạn có thể đổi bất cứ tên nào mình thích rồi!
Thêm thành viên vào nhóm
Muốn thêm thành viên vào nhóm thì bạn nhấn vào biểu tượng 3 đầu người ngay dưới tên nhóm, rồi nhấn tiếp Điều chỉnh thành viên.
Tiếp theo, gõ tên người muốn thêm vào ô tìm kiếm ở góc trên cùng bên trái màn hình, rồi tích chọn vào hộp chọn bên cạnh thành viên đó. Lúc này, bạn sẽ thấy tên thành viên đó đã được thêm vào nhóm, nhấn nút Xong để hoàn tất.
Xem ngay: Bản quyền office 365 chính hãng
Xóa thành viên trong nhóm
Vì lý do nào đó bạn không muốn thành viên nào đó có mặt trong nhóm của mình nữa thì có thể bạn nhấn vào biểu tượng 3 đầu người ngay dưới tên nhóm, rồi nhấn tiếp Điều chỉnh thành viên. Sau đó, di chuột vào tên thành viên đó, nhấn vào Mời rời nhóm và nhấn Xong để hoàn tất.
Chụp ảnh màn hình
Một tính năng cũng khá thú vị mới được bổ sung trong phiên bản 1.0.2 này nữa là chụp ảnh màn hình, bạn có thể vừa chat vừa chụp ảnh màn hình gửi cho mọi người rất dễ dàng bằng cách nhấn vào biểu tượng Chụp ảnh màn hình ở góc dưới cùng bên phải màn hình (hoặc sử dụng tổ hợp phím Ctrl + Alt + S).
Sau đó, nhấn vào kéo chuột để chọn vùng màn hình được chụp. Khi đã kéo chọn được vùng chụp ưng ý thì bạn có thể lưu tập tin đó vào máy tính (sử dụng tổ hợp phím Ctrl + S), sao chép vào Clipboard (sử dụng tổ hợp phím Ctrl + C) hoặc nhấn Xong để gửi ảnh chụp màn hình đó cho mọi người.
Kéo thả hình ảnh
Bạn có thể kéo thả hình ảnh vào danh sách các cuộc trò chuyện, danh sách bạn bè hoặc nhóm để gửi hàng loạt ảnh dễ dàng bằng cách trỏ chuột vào hình ảnh rồi kéo và thả vào khung chat.
Chuyển tiếp hình ảnh
Thú vị hơn là bạn có thể chuyển tiếp hình ảnh ngay trong cửa sổ trò chuyện bằng cách nhấn và di chuột vào hình ảnh muốn chuyển tiếp, rồi kéo và thả hình ảnh vào cửa sổ trò chuyện khác (như hình dưới).
Với loạt thủ thuật về tính năng mới bên trên hy vọng các bạn sẽ sử dụng Zalo hiệu quả hơn. Ngoài ra, bạn có thể sử dụng Yahoo, Viber, Skype… để thoải mái chat chit, gọi điện, nhắn tin video miễn phí cho bạn bè và những người thân yêu của mình bất cứ lúc nào.
Chúc các bạn thực hiện thành công!